Home > All 2010 2007 Tutorials > PowerPoint Shapes > 3D Button in PowerPoint
Learn to create an amazing 3D button. Learn a simple way to create interesting variations of the graphic by changing the Bevel presets.
The 3D Button in PowerPoint you’ll learn today is:
 There are a number of useful applications for this diagram. Before we show you those, let us learn how to create this useful graphic in a step by step way.
There are a number of useful applications for this diagram. Before we show you those, let us learn how to create this useful graphic in a step by step way.
Create the base shape
Go to Auto shapes menu and select the ‘Oval’ tool under basic shapes. Draw a perfect circle while holding the ‘Shift’ button. Change the shape fill to suit your need and remove outline.
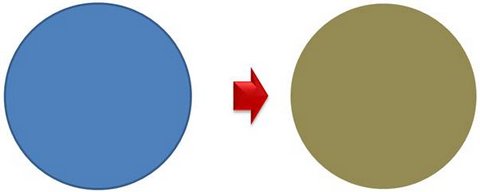 Right click on the circle and go to ‘Format shape’. Go to 3D rotation. Under Presets select Perspective ->‘Perspective relaxed’ option as shown below:
Right click on the circle and go to ‘Format shape’. Go to 3D rotation. Under Presets select Perspective ->‘Perspective relaxed’ option as shown below:
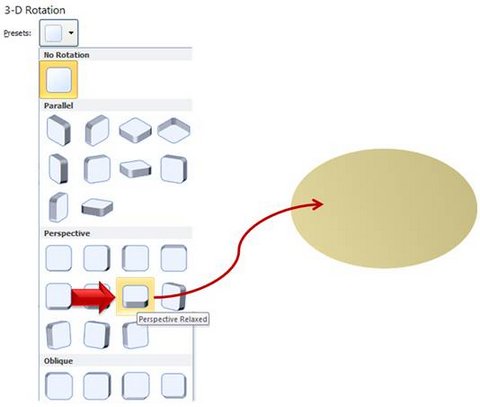 This flattens the circle with 3D perspective.
This flattens the circle with 3D perspective.
Related: Create 3D Circle in PowerPoint
Create the button shape
In the same ‘Format shape’ pane – go to ‘3D format’ option. Go to Bevel -> Top -> Presets -> select ‘Cross’ bevel as shown here:
 Now, you can hardly see the bevel shape on the circle. It is time to increase the height and width of the bevel to create a button shape. We will also increase the ‘depth’ of the shape to make it stand out from the floor. See the result of the input:
Now, you can hardly see the bevel shape on the circle. It is time to increase the height and width of the bevel to create a button shape. We will also increase the ‘depth’ of the shape to make it stand out from the floor. See the result of the input:
 We added some shadow to the bottom to give a more realistic look to the button.
We added some shadow to the bottom to give a more realistic look to the button.
Create variations
You can create a number of variations of the button by changing the bevel presets. Take a look at the type of variations we could produce by changing the presets:
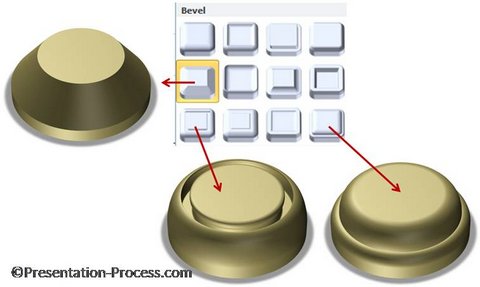 Related: Create stunning Badge in PowerPoint
Related: Create stunning Badge in PowerPoint
Applications of 3D buttons in business presentations:
We wish to share with you some diagram templates where we used 3D buttons. These examples are taken from our ‘PowerPoint Charts and Diagram Templates collection for CEOs – Volume 1’.
You can use 3D buttons for Yes or No poll results as shown here:
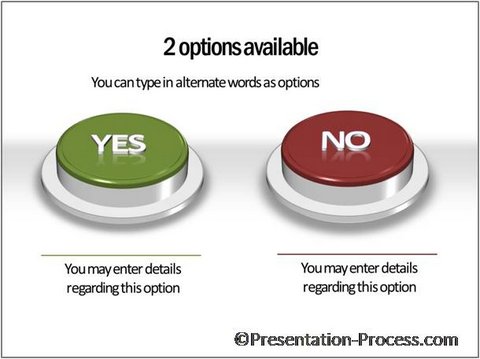
Source: Pros and Cons from CEO Pack 1
Instead of using text, you may choose to use transparent icons as follows:

Source: Pros and Cons from PowerPoint Charts CEO Pack 1
You can use the buttons to represent different types of choices as shown in the following diagram template:

Source: Lists from PowerPoint CEO Pack 1
You can mix and match the button with other related images to make a useful conceptual diagram template as follows:

Source: Numbered Lists from PowerPoint CEO Pack 1
While professional diagrams make your message effective, they are time intensive to create. Most business presenters don’t have the time to create high quality graphics themselves. That is why we came up with our PowerPoint Charts and Diagram CEO Pack.
The CEO pack Vol1 has more than 750 premium charts, graphs, diagrams and graphics to help you visualize your business ideas clearly and quickly.
See the Professional PowerPoint Templates here >>
This 3D tutorial helps you make your presentation stand out with creative ideas. Please browse 130+ more Advanced tutorials for PowerPoint in our website.
Related: Create Cool 3D Arrows
