Home >PowerPoint Tutorials> PowerPoint 2007 Tutorials > 3D PowerPoint Graphic
Follow this simple step by step tutorial to create your own 3D Graphic of Cupboard in PowerPoint. Use it to represent business concepts like – sorting out ideas.
Why create your own PowerPoint Graphic?
There are times we need graphics to visualize certain concepts in business presentations. But, when we search on the net, either the images we find don’t suit our specific requirements or they are too expensive to download. Of course, free images come with their own ‘copyright issues’. In such cases, it helps to create our own library of graphics.
In this article you will learn to create a useful 3D Graphic of a cupboard:

Though the image looks complex it is surprisingly easy to create it using PowerPoint. You can use the image to represent the ideas of ‘classification’, ‘sorting out’ ‘organizing ideas’ etc. Let us learn to create the graphic step by step:
Step 1: Draw a Matrix
Go to Auto shapes menu. Using ‘Rectangle tool’ draw long vertical bars as shown below:
 Draw horizontal bars with the same width as vertical bars to create a matrix as shown below:
Draw horizontal bars with the same width as vertical bars to create a matrix as shown below:
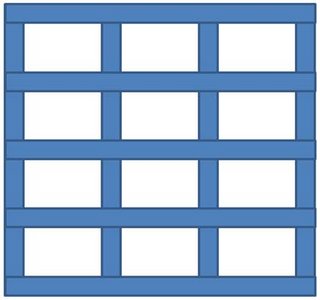 When you remove the outline and group the bars, the graphic looks like this:
When you remove the outline and group the bars, the graphic looks like this:
 Related: 3D Hollow PowerPoint Cylinder
Related: 3D Hollow PowerPoint Cylinder
Step 2: Apply 3D effect
Right click on the group and go to Format -> Format Shape ->3D rotation -> Presets -> Perspective -> Perspective Contrasting Left – as shown below:
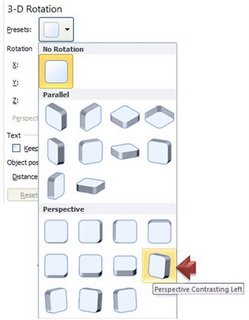 After selecting the preset, change the ‘Z value’ of 3D rotation to zero as shown here:
After selecting the preset, change the ‘Z value’ of 3D rotation to zero as shown here:
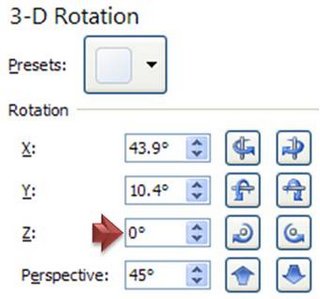 Go to 3D format ->Depth -> Change the value to 150 pt.
Go to 3D format ->Depth -> Change the value to 150 pt.
 Once you make the necessary changes you get the following 3D PowerPoint Graphic:
Once you make the necessary changes you get the following 3D PowerPoint Graphic:

You can change fill color and alter the top bevel to take your diagram to the next level. For this, go to 3D format ->Bevel -> Top ->select ‘Art Deco’ option:
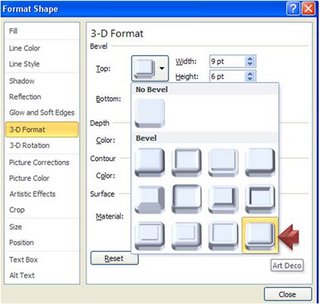 Here is the final result after adding a suitable shadow to the diagram:
Here is the final result after adding a suitable shadow to the diagram:

Thus by playing around with the various options in PowerPoint you can create your own 3D graphics and make your business slides insightful.
An Option for business presenters:
While good 3D PowerPoint graphics add a lot of visual interest to your slides, they are not always easy to create from the scratch. In this site, you will find a number of tutorials that help you create beautiful diagrams in PowerPoint.
Related: Draw Creative 3D Circle In Powerpoint
