Home > PowerPoint Tutorials > Special Effects > 3D Text Effect
Learn to make amazing text in 3D with PowerPoint 2007 or 2010 for your business presentations. Watch and learn from our video tutorial.
The Amazing 3D Text you’ll learn is:

Uses of 3D styled Text
Text in 3D is used mainly to set the mood for your slides. It can be used quite effectively in title slides, section dividers or closing slides. Take a look at the following slide for example:

Today, we’ll show you how to create amazing 3 dimensional effects with text in PowerPoint that makes a lasting impression on your business audience. All it takes is a few seconds to create.
Watch the following video to learn how to create 3D effect for text:
- Start by enter the text BUSINESS in capital letters using Arial Black font
Next set the Rotation:
- Right Click on this text> Format > 3D Rotation Options
- Set the 3D Rotation to Perspective 3D Contrasting Right
- Change the Value of Z Rotation to zero
Then Add the Bevel:
- In the 3D Format tab, set both the Top Bevel and the Bottom Bevel to Cross
- In Depth Option Set the Depth Color to White Background Darker 25% and Set the Depth to 30
Adjust Material and Lighting:
- Click on the Material and Set the material to Dark Edge
- Click on Lighting next and set it to Three point
Add Shadow and Reflection:
- Next go to the Shadow Tab ( in Format) and Click on Presets.
- Set the shadow to Perspective Diagonal Upper Left
- Adjust the shadow Distance option to 33
- Close the Format Menu
- Then go to Text Effects in your format menu bar and add Reflection as Tight Reflection Touching.
Add a base for the text to rest on:
- Add a light grey rectangle from end to end behind the text to give it a base. Remove any outline.
- Your 3D Text in PowerPoint is ready!
Using text for meaningful design:
You can use text with 3D effects in subtle ways. Some examples PowerPoint Slides are given below. These templates can serve as an inspiration to use 3D in your presentations. Take a look at some samples here.
1. PowerPoint Templates with Text boxes:
The subtle use of 3D effect for text serves as a subtitle in the following case. Just type in your text and your slide is ready instantly. The tutorials for creating a 3d rectangular base or platform can be found here.

Source: Text Boxes from 750+ Charts & Diagrams CEO Pack
2. PowerPoint Templates with Labels:
See how you can use 3D text to label the diagram as ‘Four Quadrants.’ If you are interested in learning to make 3D PowerPoint Arrows, you can check the tutorial here.

Source: Puzzle Diagrams from PowerPoint Charts CEO Pack
3. PowerPoint Templates with Steps in a process:
See how 3D effects are used to number the steps in a clear and elegant way.
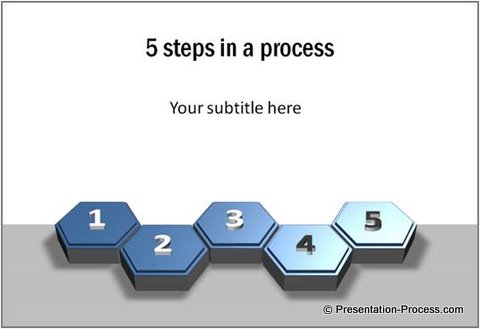
4. Use in Agenda slide:
You can use the text can be used as a simple element in your presentation agenda slide to set the mood for your business presentation.

Points to note about using 3D Text in PowerPoint:
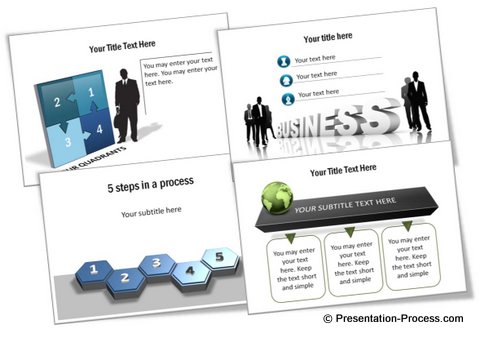
The templates showcased here are part of the 750+ PowerPoint Charts & Diagrams CEO Pack that has 750+ unique high quality PowerPoint diagrams to make your slides look professional instantly.
Considering the number of times you make business presentations in your career and the kind of impact good presentations can have on your career growth, it helps to make a onetime investment on a professional diagram templates pack.
As you can see, the text with 3D effect is used as a design element. The main text or bullet points are not represented in 3D because it is very hard for audience to read.
Once you learn how to create text effects, you can create your own variations by experimenting with shapes, lighting, shades and material. It takes some experience to get professional results. Keep practicing till you are happy with the results.
Related: Tutorial in PowerPoint for 3D Dollar Sign
Related: 5 Creative Ideas to Highlight Text
Return to Main Special Effects Page
Return to Top of 3D Text in PowerPoint Page
