Home > All Tutorials > PowerPoint Graphics>Bridge in PowerPoint
Learn to create an amazing 3D bridge diagram in PowerPoint. Follow our simple step by step instruction to create this useful diagram for your concept based business presentations.
The bridge in PowerPoint you’ll learn today is:
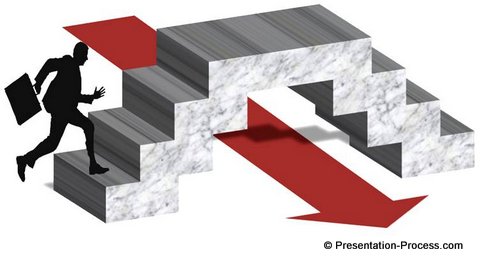
The diagram is extremely useful to convey strategic concepts like crossing a chasm, overcoming trouble, connecting two divisions etc. In this article, you’ll learn to create this useful diagram in a simple step by step way.
Step 1: Draw the base steps
Using ‘Rectangle’ tool in Auto shapes menu, create rectangular blocks of two different sizes and arrange them like steps:
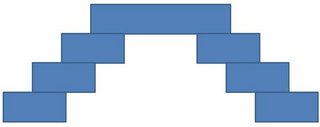 Remove outline and group the shapes:
Remove outline and group the shapes:
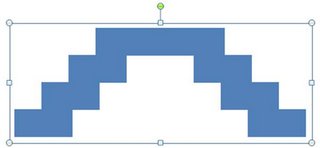 You can also find related tutorial on creating 3D steps in PowerPoint here >>
You can also find related tutorial on creating 3D steps in PowerPoint here >>
Step 2: Give it a 3D perspective
Right click on the group and go to ‘Format shape’ option. Choose 3D rotation -> Presets -> Off Axis 1 Right.
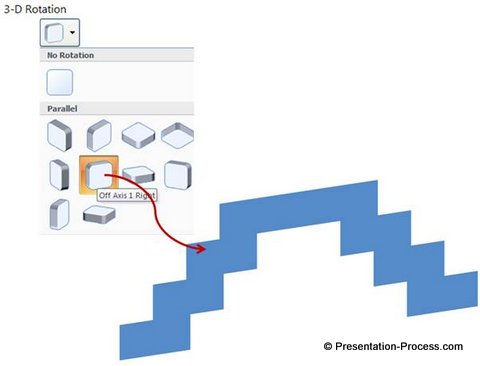 Go to 3D Format tab and increase the Depth to 150 Pt.
Go to 3D Format tab and increase the Depth to 150 Pt.
Select the ‘Material’ drop down menu and choose ‘Dark Edge’ effect. Let the Lighting be ‘Balance’ as shown below:
 This will lead to the following result:
This will lead to the following result:
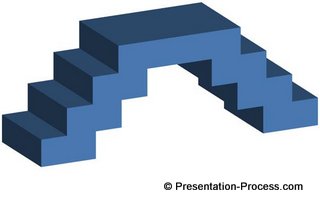 This kind of bridge can be used to represent the concept of overcoming problems. You can find detailed tutorial here to create a bulb diagram to represent problem and solution concept.
This kind of bridge can be used to represent the concept of overcoming problems. You can find detailed tutorial here to create a bulb diagram to represent problem and solution concept.
Step 3: Add the finishing touches
Select the group and go to Shape Fill. Use Texture fill -> White Marble.
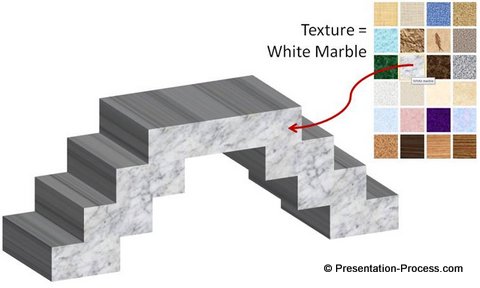 You can add a shadow to make the bridge more realistic. Choose ‘Perspective Diagonal Upper Left’ option for shadow under ‘Perspective’.
You can add a shadow to make the bridge more realistic. Choose ‘Perspective Diagonal Upper Left’ option for shadow under ‘Perspective’.
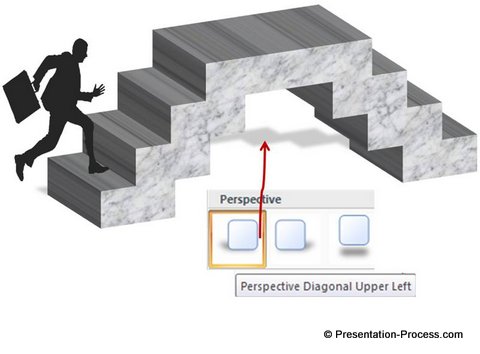 You can add a relevant silhouette to give your diagram the finishing touch. Thus, you can create an amazing bridge in PowerPoint using basic 3D tools.
You can add a relevant silhouette to give your diagram the finishing touch. Thus, you can create an amazing bridge in PowerPoint using basic 3D tools.
We wish to show you some interesting variations of the diagram from our ‘PowerPoint Charts and Diagrams Pack for CEOs – Volume 2’. The pack has more than 815 PowerPoint Concepts, Diagrams and Graphics to help you visualize business ideas.
Variations of Bridge diagram in PowerPoint:
The following diagram template conveys the concept of ‘Bridging the gap’:

Source: Addressing Problem – Templates from CEO Pack 2
Here is another variation of the diagram to convey the concept of overcoming troubles;
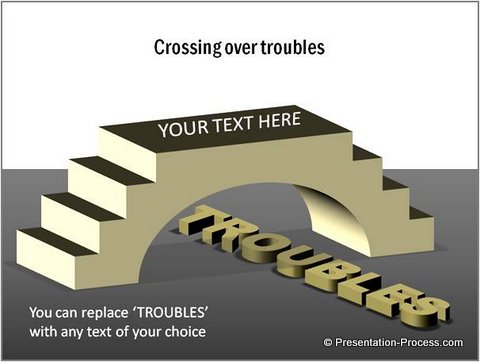 In the above diagram template you can replace the word ‘Troubles’ with any other word of your choice. Just click on the text and replace text. The formatting is made already for your convenience.
In the above diagram template you can replace the word ‘Troubles’ with any other word of your choice. Just click on the text and replace text. The formatting is made already for your convenience.
The variations you can come up with the diagram are limited only by your imagination.
Creating powerful concept slides in PowerPoint takes a lot of time, skill, creativity and effort. Most business presenters are too busy to devote the time necessary to build such high quality slides for their presentations.
If you are a busy business presenter who doesn’t want to compromise on the quality of your slides, we have an elegant solution for you. We recommend you take a look at our ‘PowerPoint Charts and Diagram Templates Packs for CEOs’. The two packs have more than 1600 high quality PowerPoint Charts, Diagrams, Graphs and Graphics to help you visualize any business concept imaginable.
Here are some examples of other templates from the CEO Packs:
Business Concepts from CEO Pack 1

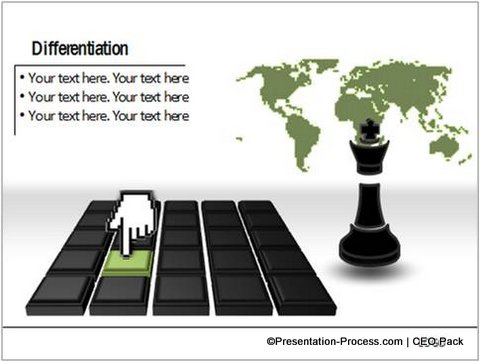
Creative Bridge Diagram from CEO Pack 1

More PowerPoint Ideas from CEO Pack 2
 Editing the diagram templates is surprisingly easy. Just choose the template you want to use in your business presentation and replace sample text with your own text. You can pick and stick elements from different slides to create your own custom template too.
Editing the diagram templates is surprisingly easy. Just choose the template you want to use in your business presentation and replace sample text with your own text. You can pick and stick elements from different slides to create your own custom template too.
Creating business presentations has never been easier. Why waste time creating your diagrams and charts from the scratch, when you have such a high quality solution available off the shelf?
If you liked this tutorial, you can find more such tutorials in this website. See an alternative tutorial to create an attractive bridge here >>
