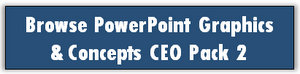Home > All PowerPoint Tutorials > Graphics> Callouts in PowerPoint
 Learn to create simple PowerPoint callouts with headline and detailed description. Follow our easy step by step instructions to create this useful graphic for your business presentations.
Learn to create simple PowerPoint callouts with headline and detailed description. Follow our easy step by step instructions to create this useful graphic for your business presentations.
The Callouts in PowerPoint you will learn to create:

The graphic is useful to represent any related information like:
- Stages in a process and their explanations
- Parts of a product and their features
- Different regions and their performances
- Five things to review or remember etc.
Once you learn the method to create the diagram, you can add or remove components from the graphic to suit your specific needs. Let us learn the steps to create the graphic.
Step 1: Create the basic layout
Go to auto shapes menu and pick the ‘rounded rectangle tool’ to create the components. Create one shape and make multiple copies to ensure consistency in the shapes. To distribute the components equally, select all the components and go to Arrange -> Distribute -> Distribute vertically. The result will be as follows:
 To make the area for callout – use ‘Rectangle’ tool in auto shapes menu. Let the rectangle overlap the rounded corners fully as shown below:
To make the area for callout – use ‘Rectangle’ tool in auto shapes menu. Let the rectangle overlap the rounded corners fully as shown below:
 The basic PowerPoint layout for the graphic is ready.
The basic PowerPoint layout for the graphic is ready.
Step 2: Color the components and the callout area
The next step is to fill the components with different colors for easy distinction. Ensure that you remove the outline for all the shapes.

Now, all that is left is to create as many copies of the slide as there are components. When you want to talk about the first component, match the shape fill of the callouts area with the color of the component as shown below: The slide for second component of the callouts in PowerPoint template looks like this:
The slide for second component of the callouts in PowerPoint template looks like this:

Step 3: Add the finishing touches
When you add relevant text, the slide should look like this:
 You can alter the shape of the callout area to match the rounded corners of the components. For this – if you use PowerPoint 2007, select the rectangle and go to Format -> Edit Shape -> Change Shape -> Rectangles -> Round Same Side Corner Rectangle
You can alter the shape of the callout area to match the rounded corners of the components. For this – if you use PowerPoint 2007, select the rectangle and go to Format -> Edit Shape -> Change Shape -> Rectangles -> Round Same Side Corner Rectangle
 If you use PowerPoint 2010, go to ‘File’ tab and choose ‘Change shape’ option to pick the shape mentioned above.
If you use PowerPoint 2010, go to ‘File’ tab and choose ‘Change shape’ option to pick the shape mentioned above.
 You need to rotate the shape to ensure that the rounded corners are on the right side as shown below:
You need to rotate the shape to ensure that the rounded corners are on the right side as shown below:
 Once you learn the base method to create Callouts in PowerPoint, you can create your own variations.
Once you learn the base method to create Callouts in PowerPoint, you can create your own variations.
Smarter option for business presenters:
It takes a lot of time and effort to create professional looking graphics and diagrams. Most business presenters don’t have the time to create such high quality graphics for themselves. That is why we came up with our ready to use PowerPoint templates packs.
Here are some example headlines and text related examples taken from PowerPoint Graphics and Concepts CEO Pack 2.
3 Colorful callouts text boxes with callouts from PowerPoint Graphics and Concepts CEO Pack 2:

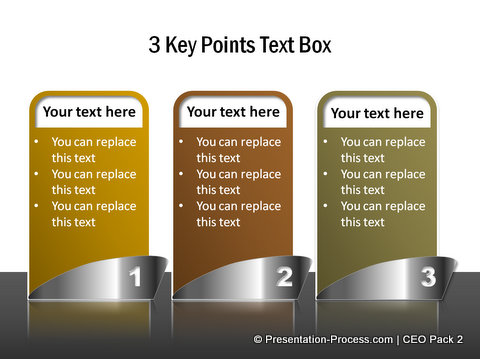
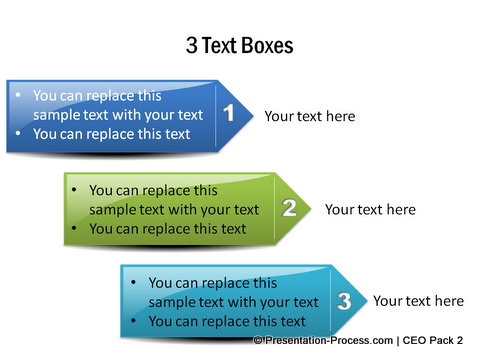
If you found this tutorial useful, do look around our site. You will find 200+ such advanced PowerPoint tutorials.
Related: Picture and text layout tutorial