Draw useful circular curved arrows diagram in PowerPoint 2010 or 2013. Follow the simple step by step instructions and create this versatile diagram in minutes.
The circular arrows diagram you will create now is:
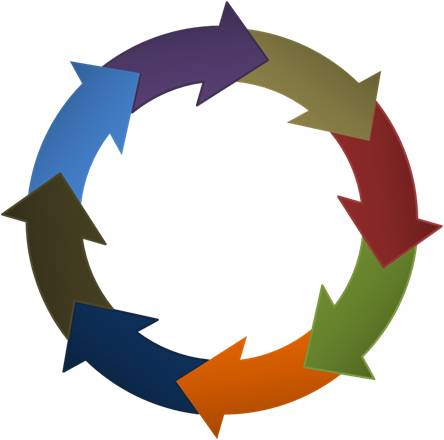
It is a beautiful diagram with 8 arrows arranged in a perfect circle. You will learn to create this in 2 minutes once you finish going through this tutorial.
You can create similar diagrams with any number of arrows once you understand the basic procedure.
Where can you use this PowerPoint diagram?
Circular Diagrams are usually used to represent cyclical processes, where one action leads to another eventually reinforcing the first step. The diagram is quite popular for representing marketing concepts as well.
We will use the ‘Shape combine’ and ‘Shape subtract’ function to create the diagram.
Important Note about Shape Subtract feature:
Learn how to set up Shape Subtract with with Quick Access Toolbar in PowerPoint 2010
PowerPoint 2013, has this feature readily available under Format > Merge Shapes option. [/su_section]
Here are the stepwise instructions to create the diagram once you have the tools set up:
Step 1: Create framework
Draw a circle with 4 diagonals. Use the ‘red connectors’ to snap the lines along the edge as follows:

Step 2:Add the Arrow shape
Select the circular arrow option from ‘Block arrows’ section in ‘Autoshapes’ tab.
This is the only shape we need to complete the rest of the diagram.
If you closely observe the diagram at the beginning of this article, you’ll realize that it is a combination of 8 identical arrows in the following shape arranged in a perfect circle.

So, let us learn to create the base shape by combining and subtracting shapes.
Step 3: Create the right curvature for the arrow
Place the base of the circular arrow along a diagonal of the circle. Let the top left corner of the arrow’s stem touch the immediate next diagonal as follows:

Step 4: Create Notched curved arrow
Fill the arrow with a solid color and remove the outline. Delete the circle. Make a copy of the arrow, color it differently and let it align exactly on top of the earlier arrow.
Once you finish this, right click on the top arrow -> Size and Position -> Rotate by 45°. You will get the following result:
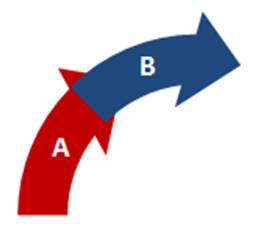
Now, select shape B first and then select A while holding the ‘Shift’ button. Press ‘Shape subtract’ option, to get the following shape:

Step 5: Create copies to complete
Make 7 copies of this curved PowerPoint shape and let them all align one on top of the other. You can do this by selecting all the arrows simultaneously and using ‘Arrange -> Align left-> Align top’ options.
Now, select each of the arrows and rotate in the increments of 45°. This will help you place the arrows in a perfect circular shape. Voila! Your diagram is ready.
Creative Variations of Circular Arrow Diagrams:
Once you have the diagram ready, you can use 3D formatting option to create attractive diagram templates like the one you see here:

Take a look at some of the circular arrow diagrams we have created for presentations:


Template Source: PowerPoint Charts and Diagrams CEO Pack 1


The templates showcased here are part of PowerPoint Charts and Diagrams CEO Pack 1. The pack contains 750+ more ready to use templates. Just copy and paste the template and replace your own text to start creating awesome business presentations.
Conclusion about Circular Arrows:
If you are a business presenter, it helps to have an instant access to a large collection of such useful diagrams to create critical presentations quickly and effectively.
And…
Start making your presentations remarkable right away by Signing up for 25 Creative Presentation Ideas and more PowerPoint Tips & Tricks here…
