Home > All Tutorials PowerPoint Tips > Format Painter
 | In this article you will learn how to use the Format Painter tool in PowerPoint to save time. It is useful for transferring shape formatting, colours, 3D and more. One of the key design principles to keep in mind while designing a business slide is – ‘keep the formatting of your shapes consistent’. |
Here is an example of a slide :
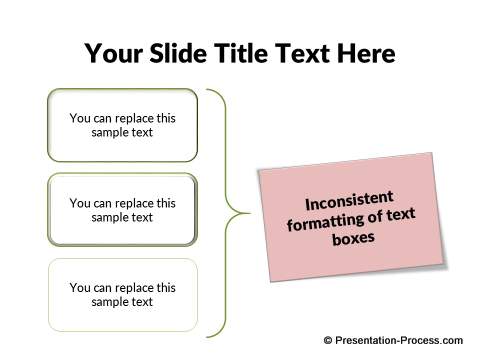 As you can see the formatting of each of the text boxes are different. Inconsistency in formatting not only makes the slides look unprofessional but also confuses the audience in terms of the relationship between the elements. Here is a revised version of the same slide with consistent formatting:
As you can see the formatting of each of the text boxes are different. Inconsistency in formatting not only makes the slides look unprofessional but also confuses the audience in terms of the relationship between the elements. Here is a revised version of the same slide with consistent formatting:
 However, it is boring and time consuming to apply the same set of formatting to a number of shapes on your slides, especially when you use multiple formatting to enhance the look and feel of your auto shapes. That is where the ‘Format painter’ tool comes to your rescue.
However, it is boring and time consuming to apply the same set of formatting to a number of shapes on your slides, especially when you use multiple formatting to enhance the look and feel of your auto shapes. That is where the ‘Format painter’ tool comes to your rescue.
What does a Format Painter do?
The tool helps you to copy the formatting from one object to another in a single click. You can…
- Copy the design aspects like picture border, fill color, outline color, 3D formatting, 3D Direction etc. from one object on your slide to another
- Copy the formatting from an object in one presentation to an object in another presentation
How to find and use the tool?
You can find the tool in the Home tab in PowerPoint ribbon as shown below:
 To use the tool, click on the object whose attributes you want to copy. Click on the ‘Format Painter’ tool. Click on the object you want to apply the format to. The format gets applied.
To use the tool, click on the object whose attributes you want to copy. Click on the ‘Format Painter’ tool. Click on the object you want to apply the format to. The format gets applied.
 You can apply the copied format to multiple objects by double clicking the ‘Format painter’ instead of single clicking. If you want to use a shortcut, press ‘Ctrl +Shift + C’ to copy format and ‘Ctrl +Shift +V’ to apply format.
You can apply the copied format to multiple objects by double clicking the ‘Format painter’ instead of single clicking. If you want to use a shortcut, press ‘Ctrl +Shift + C’ to copy format and ‘Ctrl +Shift +V’ to apply format.
You can’t use Format painter tool to…
- Change the dimension of a shape. Ex: you can’t enlarge an object by ‘copy formatting’
- Change the animation effects of a shape. That uses a different tool called Animation Painter ( available in animation pane)
- Change the nature of a shape. Ex: you can’t copy format a star shape and click on a rectangle to convert it into a star
- Apply an alteration. Ex: Let’s say you altered the curvature of a rounded rectangle by moving the yellow handle on the outline. When you copy the format of this rounded rectangle to a new rounded rectangle, you can’t expect the curvature of the shape to change.
Here are some ideas on what you can do with this tool…
Create ‘Auto shapes Library’ to pick the formats from:
Format painter allows you to create professionally formatted shapes in a jiffy. Create a library of auto shapes with different formatted styles. Store the file on your desktop for instant access.
Now, you can pick and apply those formats to your shapes in just a few clicks using format painter. A few of the libraries you can create are:
A ‘Gradient library’ with different shades as shown below:
 You can find out how we created these stunning gradients in this article.
You can find out how we created these stunning gradients in this article.
A ‘3D format library’ with different angles and bevels as shown below:
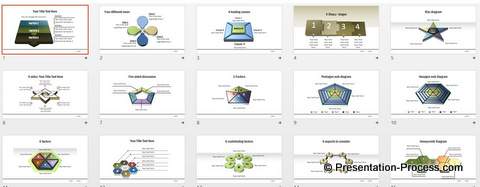
Source: Ready to Use 3D templates from PowerPoint charts CEO Pack
These libraries help you make great looking presentations fast.
If you found this article, please leave us a comment below. You will find 200+ PowerPoint tutorials on this site.
You may like: 3 Useful time savers in PowerPoint
