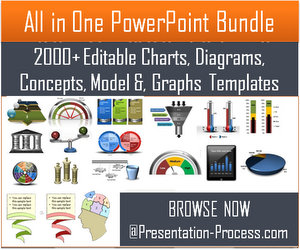Home > All Tutorials > PowerPoint Tips > Grouping in PowerPoint
Discover some less known fascinating facts about Group tool in PowerPoint. Find examples that support and showcase the features revealed. This is the first part of 2 series on this topic.
Quick word about grouping in PowerPoint:
There are multiple uses for ‘Grouping tool’ in PowerPoint.
- To group 2 or more objects on a slide, select the items using the cursor (Or hold the ‘Shift’ tab and select individual items), Right click and ’Group’ them together.
- Use the shortcut ‘Ctrl + G’ to group the items.
- Select all the objects and go to ‘Group objects’ using the options under ‘Arrange’ tab.
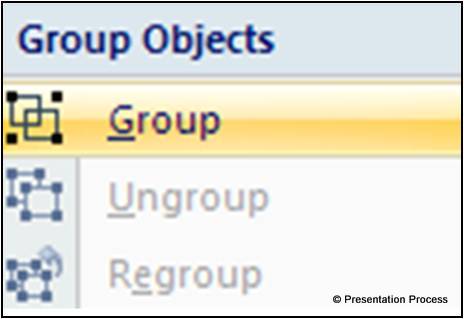
Let us see some interesting facts about the grouping tool in PowerPoint.
1. Preserve spacing between objects when you scale
Let us say you want to scale up the following set of objects:
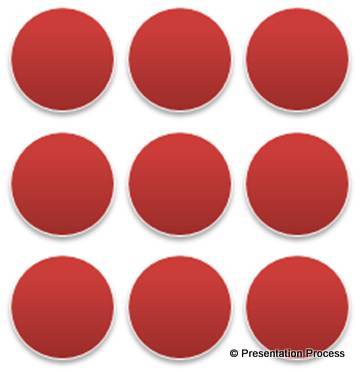
One way of scaling up would be to select the items and pull the corners while holding the ‘Shift’ tab. The result will be messy as follows:
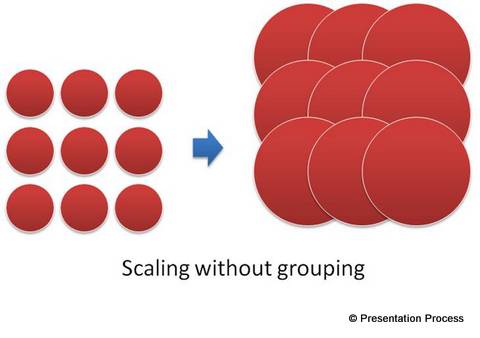 The other way is to group the items first before pulling the corners.
The other way is to group the items first before pulling the corners.
 The result is more pleasing. Reason: Grouping helps you preserve the spacing between PowerPoint shapes.
The result is more pleasing. Reason: Grouping helps you preserve the spacing between PowerPoint shapes.
2. Apply gradient across multiple objects
Let us say you want to apply gradient fill to a set of boxes; when you select individual items and apply gradient fill preset – you get the following result:
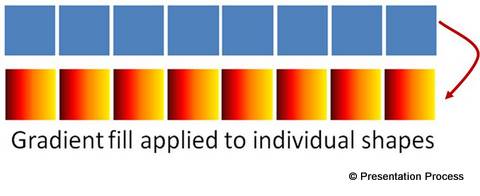 When you group all the shapes together and apply the same gradient fill – you get the following result:
When you group all the shapes together and apply the same gradient fill – you get the following result:
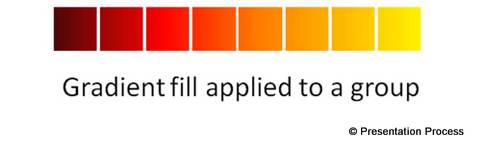 The colors spread evenly across all the objects in the group. You can use the same idea to spread your photo like a tile across multiple shapes. In the following example, we inserted a picture into a group of squares and applied 3D:
The colors spread evenly across all the objects in the group. You can use the same idea to spread your photo like a tile across multiple shapes. In the following example, we inserted a picture into a group of squares and applied 3D:
 Tip: This tutorial teaches you the steps to create 3D mosaic with images in PowerPoint.
Tip: This tutorial teaches you the steps to create 3D mosaic with images in PowerPoint.
3. Apply shadow to multiple objects
Let us say you want to apply shadow to a set of squares; when you select the individual shapes and apply shadow preset – you get the following result:
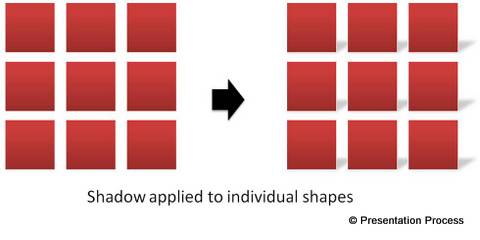 When you group the shapes together and apply the same shadow effect you get the following result:
When you group the shapes together and apply the same shadow effect you get the following result:
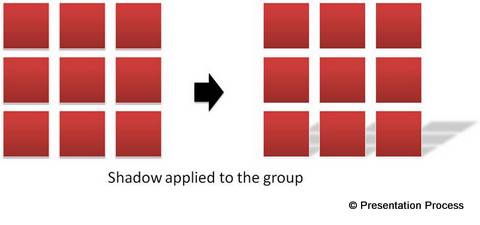 Keep this in mind whenever you want to apply shadow to multiple objects – stacked one on top of the other.
Keep this in mind whenever you want to apply shadow to multiple objects – stacked one on top of the other.
4. Apply realistic 3D effect to multiple objects
Let us say you want to apply 3D effect to the following set of objects:
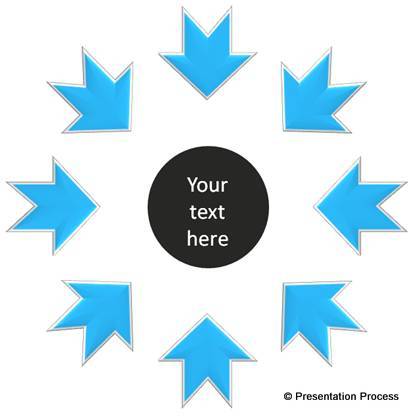 When you select the shapes individually and apply 3D preset – you get the following result:
When you select the shapes individually and apply 3D preset – you get the following result:
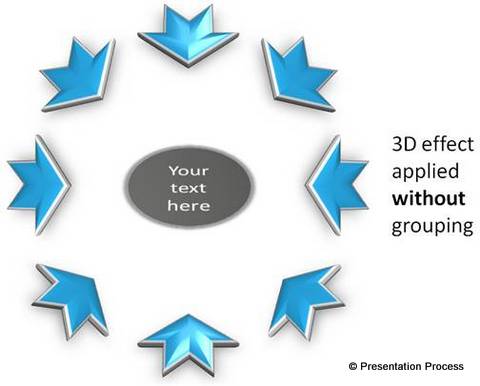
When you group the items together and apply 3D bevel effect, the result is more convincing:
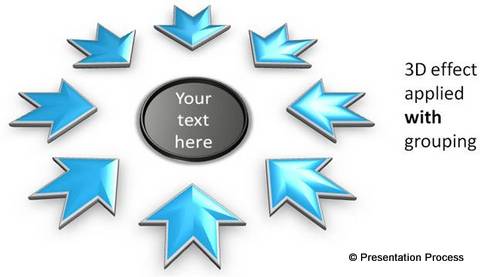
5. Rotate multiple items effectively
Let us say you want to rotate the following set of items by 45°:
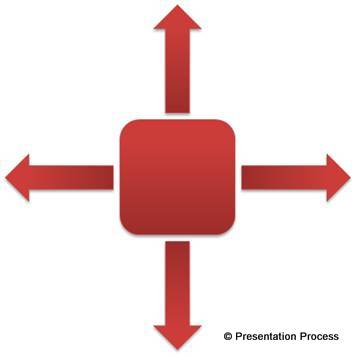 When you rotate them without grouping the items you get this:
When you rotate them without grouping the items you get this:
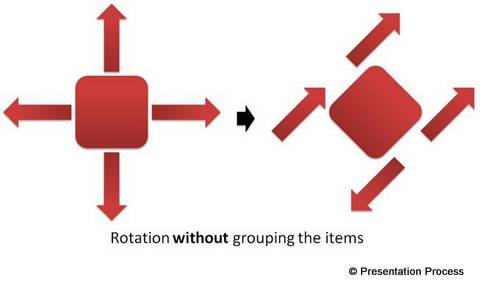
This may not be the result you wanted. Let us see what happens when you group the items first before applying 45° rotation:
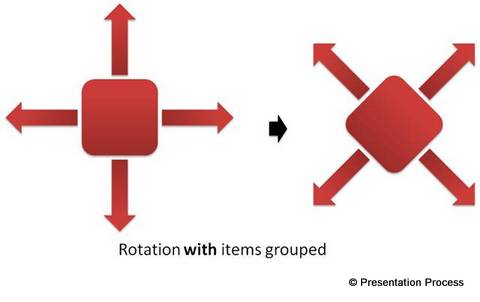
You get the result you want.
When you understand the power of grouping, you can create meaningful graphics and diagrams easily and accurately.
If you found this article useful, please do share with your friends…
| Proceed to Part 2 to read about creative applications of this tool >> |
Related: Power of Paste Special