Home >All PowerPoint Tutorials> PowerPoint Animation> Highlight Text in PowerPoint
Learn 5 innovative techniques to emphasize and draw attention to specific text in your PowerPoint presentations. Our straightforward, step-by-step instructions will elevate the appearance and impression of your business slides.
Why is highlighting text in PowerPoint important?
Highlighting specific text is a common necessity for business presenters. However, unlike Word, PowerPoint does not offer pre-made options to emphasize text.
In this article, we will demonstrate five imaginative ways to highlight your text using PowerPoint animation. These highlights will appear on click, amplifying the impact of your message and captivating your audience.
1. Using Animated Circles to Highlight Text in PowerPoint
Have you ever wanted to draw attention to a specific piece of information in your PowerPoint presentation? Look no further than the animated circle technique.
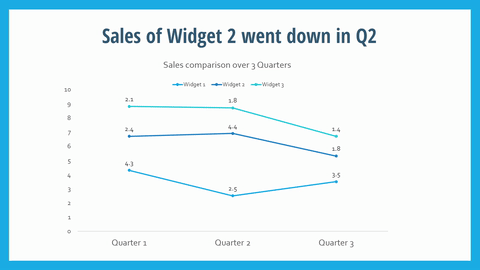
Animated Circle Highlight in PowerPoint
Steps to create this highlight:
To create an animated circle highlight, follow these steps:
1. Choose the portion of text or image you want to highlight.
2. Draw an oval shape to cover the portion completely.
3. Choose "No fill" for the oval's fill color.
4. Choose a line color of your choice and set the line weight to 3 points for maximum clarity.
5. Select the oval and go to custom animation.
6. Choose "Entrance" and then select "Wheel" from the drop-down menu.
7. In the custom animation pane, choose "Effect options" and select "1 spoke."
8. Your animated circle highlight is now ready to use in your presentation.
Where to use this technique:
This simple yet effective method can be used to highlight numbers, maps, tables, diagrams, and more.
One of the great things about this technique is that once you've created the highlight, you can easily reuse it in future presentations. Just be aware that any animations you've added will also be copied over.
You may be interested in reading about Best Practices in PowerPoint Performance Reports
2: Using Change color option
Observe the following slide:
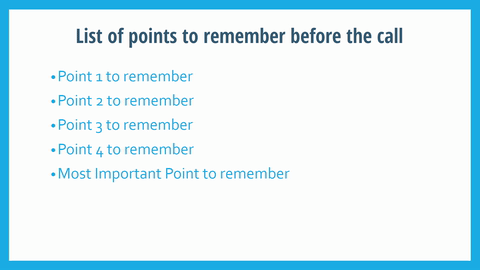
Highlight PowerPoint Text
Steps to create this highlight:
1. Select the text you wish to emphasize.
2. Navigate to the custom animation pane.
3. Choose "Emphasis" and then "Brush Color."
4. Upon completion, click the drop-down menu in the custom animation pane.
5. Select "Effect Options" and choose the color that best suits your needs.
Where to use this technique:
The "Change Color" option serves as a viable alternative to circle animation. This technique is particularly useful when highlighting numerical data.
3: Using Animated Highlight Fill
Here is a simple yet effective highlight option:
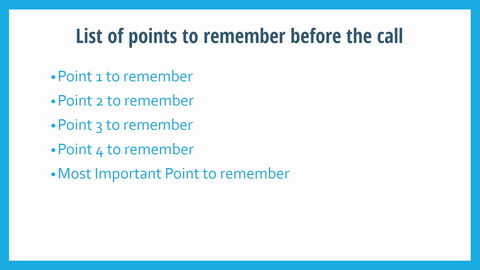
Highlight PowerPoint Text
Steps to create this highlight:
1. Select the text you wish to highlight and draw a rectangle that completely covers it.
2. Choose the fill color and line color of your choice, and then select "no line color" for the rectangle.
3. Once you have created the rectangle, highlight it and navigate to the custom animation tab. From there, select "Wipe" as the entrance effect and choose "Left to right" as the direction.
4. Right-click on the shape and send it to the back, so it is behind the text you want to highlight.
Related: Animation Effects Tutorials
Where to use this technique:
This animation effect is particularly useful for highlighting specific parts of a diagram. To do so, use the "Free form tool" to trace the portion you wish to highlight, and then adjust the fill color and transparency levels as desired.
For ready to use, creative animated list templates, do check our 140 PowerPoint List Templates Pack
4: Using Animated Arrow
Animated arrows are a great way to draw attention to specific text or images in your PowerPoint presentations.
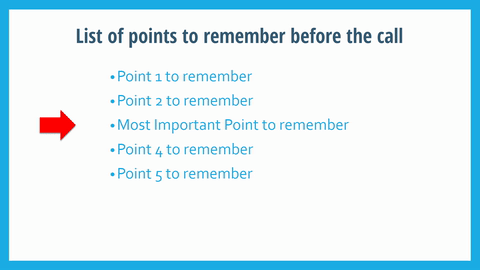
Animated Arrow Highlight Effect
Steps to create this highlight:
1. Choose the text or image you want to highlight. Draw an arrow pointing to it, as shown in the example slide.
2. Choose a fill color for your arrow that complements your presentation's color scheme. Then, select "No line color" for a clean and modern look.
3. Highlight the arrow and go to the custom animation menu. Choose "Motion paths" and select "Up" to make the arrow move in an upward direction.
4. Click on the drop-down menu in the custom animation pane and choose "Effect options." Select "Auto reverse" to make the arrow move up and down repeatedly.
5. Choose your timing by selecting "Repeat 2 times" to ensure that the animation is not too distracting or overwhelming.
6. If you want the arrow to exit after highlighting, choose "Exit animation" and select "Fade." Let the exit animation happen "after previous" to ensure a smooth transition.
Where to use this technique:
Animated arrows are particularly useful when you want to highlight specific parts of a quote or image. They are also great for showing busy images or maps, as the movement of the arrow attracts the audience's attention and focuses it on the area you want to highlight.
Related: 3D PowerPoint Arrow tutorials
5: Using ‘Darken’ custom animation
Take a look at the following slide:
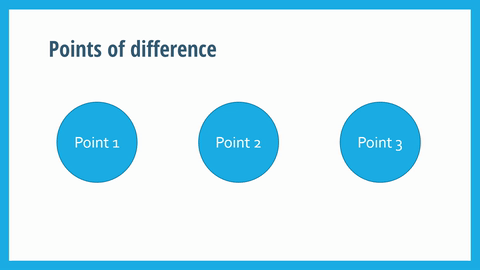
Darken Highlight for PowerPoint Text
The ‘Darken’ custom animation technique is particularly useful when you have an underlying shape with text written over it. By using the ‘Darken’ effect, you can highlight the shape and differentiate the text from the rest of the content on the slide.
Steps to create this highlight:
1. Ensure that the text and shape are separate.
2. Choose the shape you want to highlight.
3. Go to custom animation -> Emphasis -> Darken.
4. This will darken the underlying shape and make the text stand out.
Where to use this technique:
The ‘Darken’ effect is perfect for when you want to use the agenda as a guidepost for your presentation and highlight the section you will cover next. By drawing attention to the shape and text, you can keep your audience engaged and focused on the key points of your presentation.
Now that we are done with the 5 ways to highlight text, you can find...
More text animation ideas in this video:
Incorporating simple highlight custom animation techniques into your PowerPoint presentations is an effective way to keep your audience engaged. Give it a try and see the difference it can make in your next presentation!
If you prefer to use ready-made creative animated list templates, do check our 140 PowerPoint List Templates Pack
You can preview some templates from this pack below:
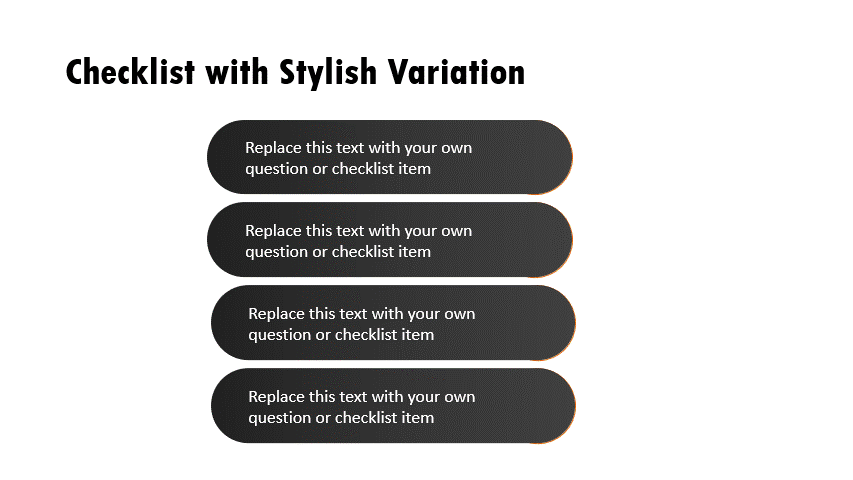
Add On 140 PowerPoint List Templates
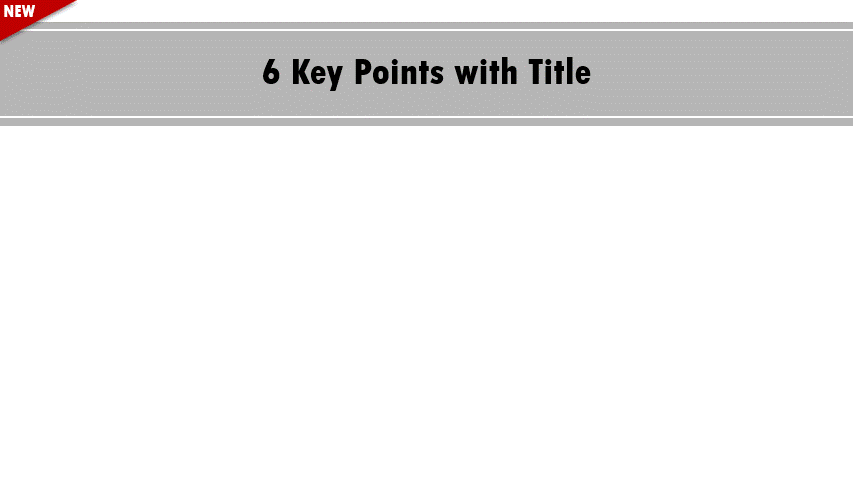
Key Points from 140 List Templates
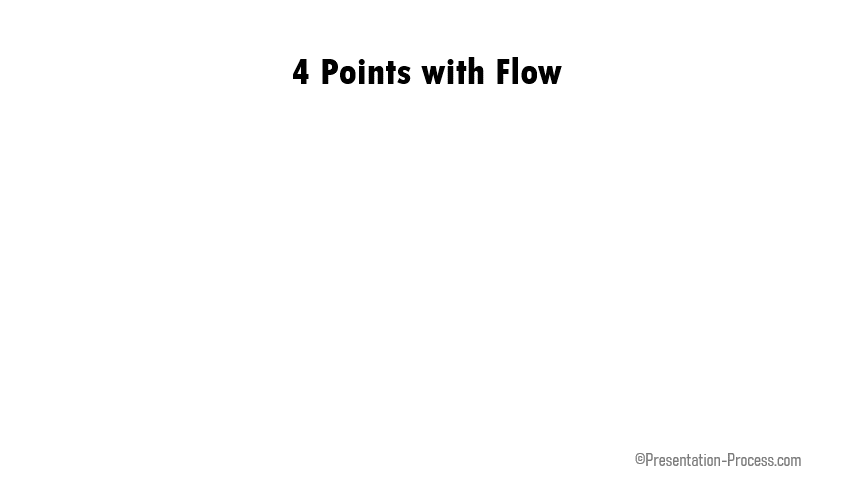
Add On 140 PowerPoint List Templates
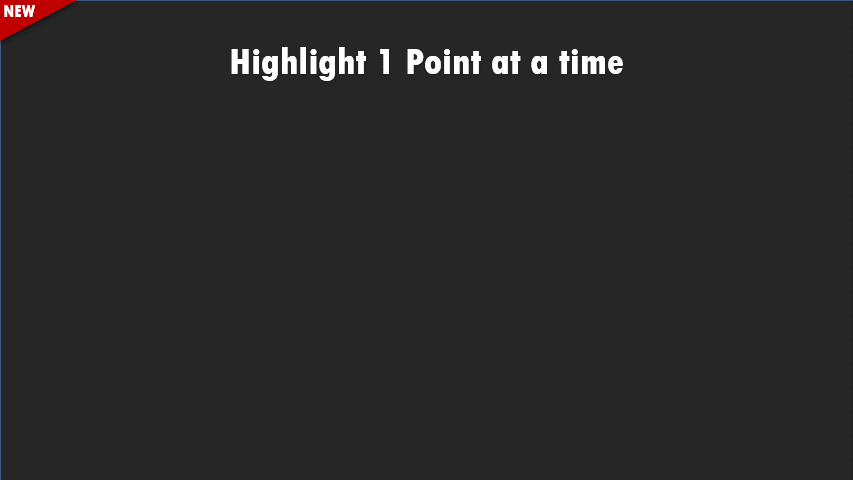
Highlight Effect in Add On List Templates
For more helpful tutorials on animation effects, be sure to check out our related resources.
Related: 5 Creative Presentation Ideas

