Home >PowerPoint Tutorials > Special Effects > Product Images in PowerPoint
Discover an interesting way to showcase product pack shot in PowerPoint using shelves. Follow our simple step by step instruction to learn this useful technique.
Showcasing images in PowerPoint:
Sometimes, when you create a sales or marketing presentation you may want to showcase your product pack shot. When you make an investor presentation, you may want to showcase your certification or awards won.
Sticking a plain image on a slide may not be as interesting as mounting the image on a shelf. In this article, we will learn a simple way to create an amazing shelf in PowerPoint to mount your picture.
Here is an example of what you can do after going through this tutorial:

Step 1: Draw the base shape
Use ‘Rectangle’ tool in Auto shapes menu to draw a long rectangle.
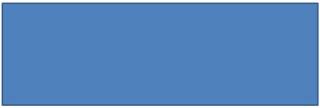 Right click on the rectangle -> Format shape -> 3D rotation and enter the value of 274.6° for Y axis. You will get the following result:
Right click on the rectangle -> Format shape -> 3D rotation and enter the value of 274.6° for Y axis. You will get the following result:
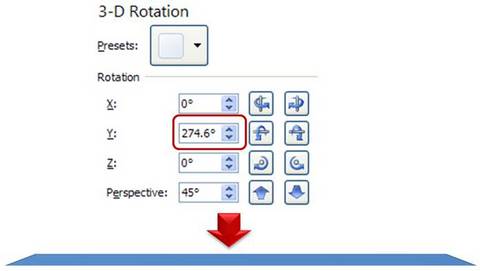 In the same ‘Format Shape’ pane – Click on 3D format -> Bevel -> Top -> Circle. Increase the ‘Depth’ to 25pt. You will get a rectangular block with 3D perspective as shown here:
In the same ‘Format Shape’ pane – Click on 3D format -> Bevel -> Top -> Circle. Increase the ‘Depth’ to 25pt. You will get a rectangular block with 3D perspective as shown here:
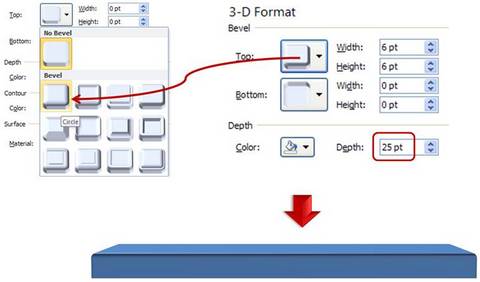 Go to ‘Lighting’ option in the same pane and change it to ‘Balance’.
Go to ‘Lighting’ option in the same pane and change it to ‘Balance’.
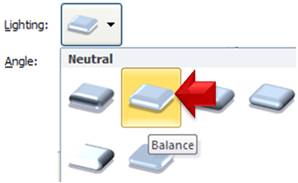
Related: Create 3d Cupboard with this tutorial
Step 2: Add the texture
Select the shape. Click on the drop down tab of ‘Shape Fill’ and go to Textures. Select ‘Oak’ option:
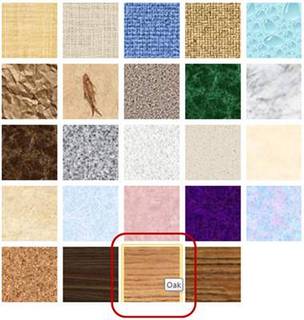 Remove outline. The shelf looks like this:
Remove outline. The shelf looks like this:

Step 3: Add shadow Effect
Draw a Trapezoid using Auto shapes menu. Fill it with grey color and add ’10 point’ soft edge to the shape.
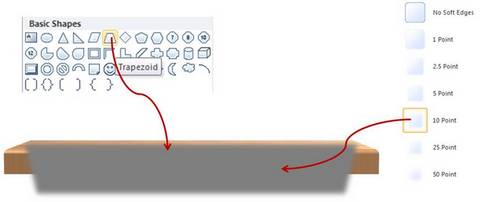 When you send this shape ‘back’ you get the following result:
When you send this shape ‘back’ you get the following result:
 Now, you can mount any shape or image in PowerPoint to suit your need:
Now, you can mount any shape or image in PowerPoint to suit your need:
 You can also showcase a picture on the shelf:
You can also showcase a picture on the shelf:
 Related: Create Beautiful frame for Pictures
Related: Create Beautiful frame for Pictures
Variations for showcasing Images:
We wish to show you some interesting variations of the diagram from our readymade PowerPoint charts collection called ‘CEO Pack 2’. The pack has more than 815 premium PowerPoint charts and diagrams to make your business slides remarkable.
Multiple Product Showcase
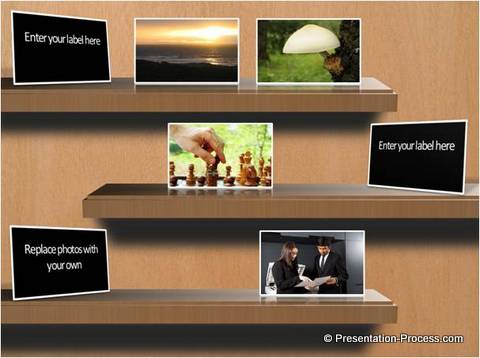
Showcasing Product Pack Shot:
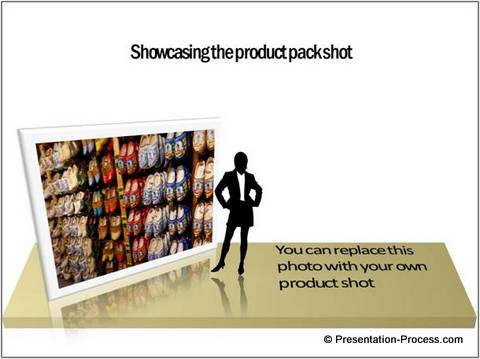
Source: Marketing Templates from CEO Pack 2
Product displayed on a Platform:
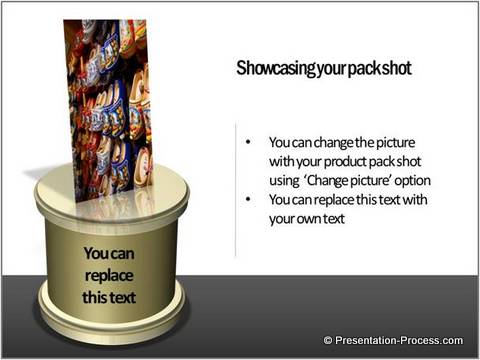
Product Image in PowerPoint placed on a dais:
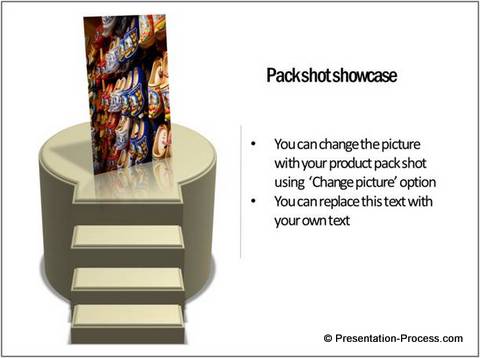
Source: Marketing Templates from CEO Pack 2
Creating high quality diagrams takes a lot of time and effort. If you are a busy presenter who can’t afford to invest the time required to create high quality business slides, we have an elegant solution for you.
We recommend you take a look at our ‘CEO PowerPoint Chart templates packs’. The two packs have more than 1600 high quality charts, diagrams, graphs and graphics to help you visualize every business idea imaginable.
All the templates are fully editable. You can change the color, 3D perspective, size etc. of all the elements included in the template slides. You can copy elements from different slides to create your own diagram template too. Creating high quality business slides has never been easier.
Please browse through our CEO Pack 1 and CEO Pack 2 and see how the diagram templates change the way you create your business presentations forever.
Related: Create 3D backgrounds for PowerPoint
Return to Main Special Effects in PowerPoint Page
