Home > All Tutorials > PowerPoint Tips > Insert Pictures in PowerPoint
Learn different ways to insert pictures in your slides. Find the pros and cons of using different methods to choose the right way for your business presentations.
1. Use PowerPoint Layout option
An easy way to insert pictures to your slides is to use the default layout options in PowerPoint. When you insert a new slide, choose a layout with option to insert images. Click on the image icon and select the picture from your file to achieve the following result:

The advantage of using the default layout is that you can maintain consistency in the look and feel of your slides. However, if the size of the pictures varies, your slides end up looking inconsistent and amateurish.
Related: Clumsy Photos in SmartArt Graphics? – Frustration solved!
2. Insert picture from file
If you want more freedom in placing your pictures on your slides, you can directly insert pictures from your files. Just go to Insert -> Picture -> Click on the picture you need from your file to insert the image.

The disadvantage of the method is – if you apply ‘Change picture’ option to replace the picture – the size is not maintained. So, use this option when the new picture is of the same size as your original picture.
Related: How to create a stack of photos in PowerPoint
3. Use ‘Shape fill with Picture’ option
There are times when you want to maintain consistency of size and shape of images. For example, you create a template with images as shown below:

Any change is size and shape of pictures would adversely affect the look and feel of your slide. In such cases, draw the shape first and then use ‘Shape fill with picture’ option to insert picture. The new picture would stretch to fit the shape. You can replace picture by using ‘shape fill with picture’ option again.
The disadvantage of using this insert pictures in PowerPoint option is – when you replace picture with a picture of different size, the image gets distorted. See the example below:
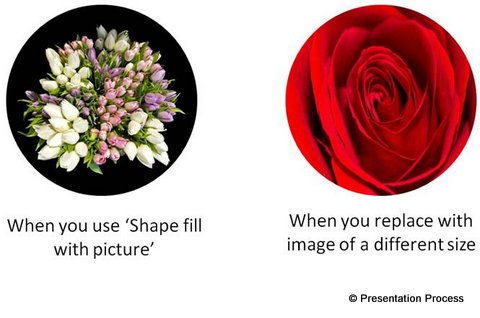
4. Insert the picture to your master slide to reduce file size
Sometimes, you may need to insert the same picture multiple times in your presentation. For example, you may want to create a ‘picture background’ for your title slide and section dividers. Instead of copying the image multiple times, you can insert the picture to a new ‘Master slide’ and apply the new ‘master’ whenever you want to use the same picture. This way, you reduce the size of your PowerPoint file.
Related: Presentation resources to save time in presentations
5. Use ‘Photo album’ option if you want to just showcase images
Sometimes your presentation may only have pictures with different captions. In such cases, you can save a lot of time in creating your presentation by using ‘Photo album’ feature in PowerPoint.
Go to ‘Insert -> Photo album’ and select multiple pictures from your folder and press ‘Enter’. PowerPoint allocates one image to each slide and your presentation gets ready in no time.
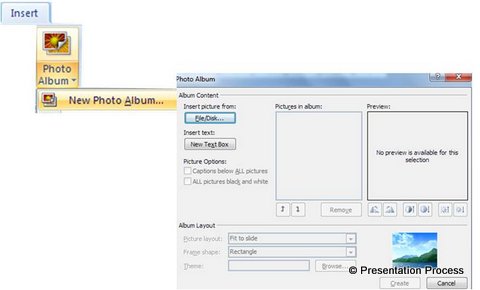
You can choose to add caption to your pictures by clicking on ‘Caption below All pictures’ under ‘Picture options’ in the photo album dialog box. You can also reorder the pictures using the same dialog box.
Thus, knowing different methods to insert pictures in PowerPoint helps you to use the right method for your need.
Smart option for busy presenters:
It takes a lot of time and effort to create professional quality custom animated slides for your business slides. Most business presenters don’t have the time to create high-quality slides for themselves. That is why we came up with our ‘750+ Advanced Animations PowerPoint Templates Pack’.
Here is an example of a Picture showcase from the graphics section of this pack:

Another example of using pictures and text creatively

The Advanced Animations Pack has graphics, concepts, and models that are professionally animated keeping a business presenter in mind. Just choose the template, replace the sample text with your own text and your animated slides get ready in no time. Since we built our slides entirely using PowerPoint, you can customize every aspect of the templates to suit your need. Browse the pack here to see the animations and download the Pack.
If you found this article useful,please leave us a comment below. There are 200+ advanced tutorials for PowerPoint on this site…
Related: PowerPoint Picture Layering Technique
