Home > PowerPoint Tutorials > Special Effects > Isolate Images in PowerPoint
Discover a simple technique to isolate photos ( or remove picture backgrounds) in PowerPoint. Use the technique to create some interesting title slides for your business presentations. We show you the technique to use in different versions of PowerPoint.
Remove Background in PowerPoint 2010/2013/2016 Versions:
It’s hard to isolate images in PowerPoint 2007:
Let us say, you want to isolate the image of the person in this photo from the background:
 If you use PowerPoint 2010 version, you can use the option called ‘Remove background’ to isolate the image. What if you use the 2007 version of the software?
If you use PowerPoint 2010 version, you can use the option called ‘Remove background’ to isolate the image. What if you use the 2007 version of the software?
If you use ‘Set transparent color’ tool on the image, you get a messy result like this:
 In this article, we will share with you a simple workaround.
In this article, we will share with you a simple workaround.
Step 1: Draw an outline around the image
Go to auto shapes menu and pick the ‘Freeform’ tool. Draw an outline around the image you want to extract. Here is what we did with the picture in the example:
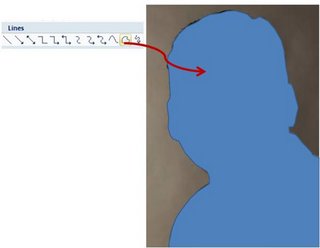 Step 2: Crop the image to touch the outline
Step 2: Crop the image to touch the outline
Use the ‘Crop’ tool to trim the picture till the edges touch the outline. Here is our example:
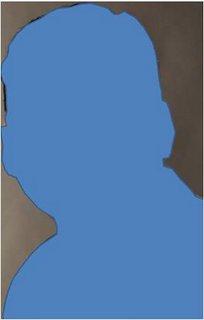 Step 3: Insert the outline with fill picture
Step 3: Insert the outline with fill picture
First copy the picture in the background. This puts the picture in the clipboard. Then, right click on the shape you created using freeform and go to ‘Format shape’ option. Go to Fill -> Picture or texture fill -> Clipboard.
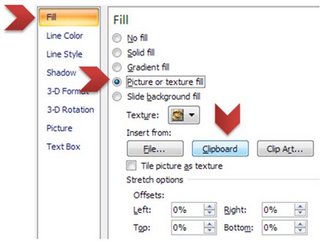 The freeform shape now gets filled with the picture you wanted to isolate. Remove the outline and you get the following result:
The freeform shape now gets filled with the picture you wanted to isolate. Remove the outline and you get the following result:
 If the edges are not perfectly cropped, click on the image and go to Shape effects -> soft edges -> 2.5 pts. This hides the imperfections nicely.
If the edges are not perfectly cropped, click on the image and go to Shape effects -> soft edges -> 2.5 pts. This hides the imperfections nicely.
Step 4: Stick the isolated image on a design of your choice.
You can create interesting title slides by sticking the isolated image on a design. Here is an example created to inspire your thought:
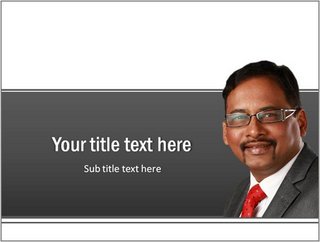 You can even stick the image on an elaborate design in a title template as follows:
You can even stick the image on an elaborate design in a title template as follows:
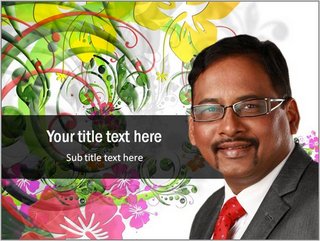 Since the image is created using ‘Fill shape’ you can adjust the transparency levels of the isolated image to create Photoshop like effect as shown here:
Since the image is created using ‘Fill shape’ you can adjust the transparency levels of the isolated image to create Photoshop like effect as shown here:
 Find article here to merge photos like in Photoshop here >>
Find article here to merge photos like in Photoshop here >>
The applications are only limited by your imagination and creativity.
You may like: Idea to Showcase Photos
