Home >All Tutorials > PowerPoint Tips> One slide per bullet
 | Experts say that you should present one idea per slide. There is an easy way to make each bullet point into a slide of its own in PowerPoint versions 2010 and 2013-in a single step!In this article, you will learn this useful trick that saves you time and helps you make impressive slides. |
In the recent times one of the popular styles of making PowerPoint slides is to use one large picture per slide with a caption. The style is quite useful to make high level key note speeches (however, it is definitely not the style for detail oriented tactical presentations). The style draws its power from the combined impact of strong visuals and the presenters’ explanation.
Related: See What Causes Powerpoint Slide Design Failure
Step 1: Create a bulleted slide
Let us say I want to create a presentation about five places to visit in Paris. Here is my bulleted slide:
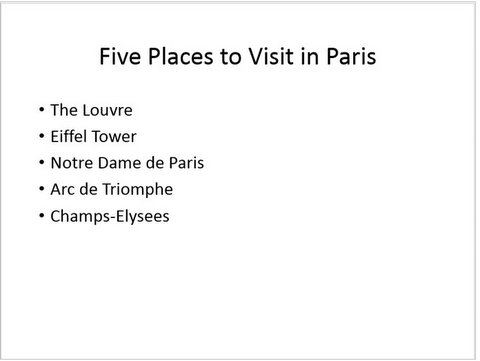 I want to have a slide for each of the bullet points, where the bullet point text becomes the caption of the slide.
I want to have a slide for each of the bullet points, where the bullet point text becomes the caption of the slide.
Step 2: Go to the outline view to select the text
Go to ‘View’ tab in PowerPoint ribbon and select ‘Outline view’.
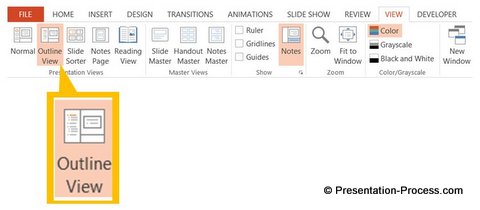 This will make the slide look as follows in the outline pane on the left of your screen.
This will make the slide look as follows in the outline pane on the left of your screen.
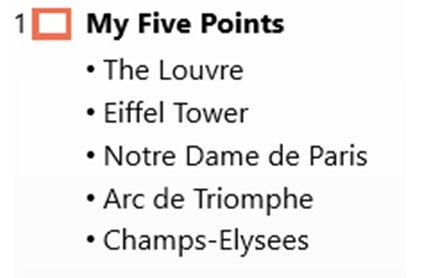
Step 3: Convert the bullet points to slides
The next step is to select all the bulleted text and press ‘Shift + Tab’.
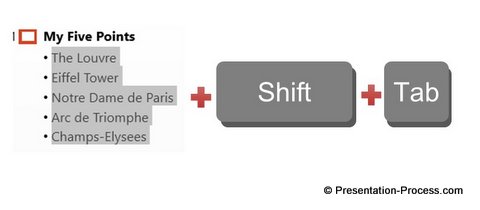 Each of the bullets will now have its own slide. The outline view will now look like this:
Each of the bullets will now have its own slide. The outline view will now look like this:

PowerPoint Autocorrect Menu
PowerPoint Charts & Diagrams
Makeover your presentation in minutes. Get a
comprehensive pack of 750+ editable PowerPoint Diagrams.
Instant Download!
PowerPoint-Charts-CEO-Pack
You can go to the ‘Normal’ option in the View tab to see your slides is normal view:
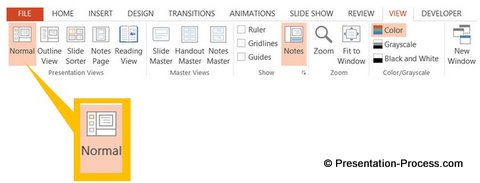 When you go to the individual slides you will find that the bulleted text has now turned into captions. You can add a photo of your choice to complete the slide as shown below:
When you go to the individual slides you will find that the bulleted text has now turned into captions. You can add a photo of your choice to complete the slide as shown below:
 Thus, you can save a lot of time trying to make individual slides by ‘Cutting and Pasting’ individual bullet points.
Thus, you can save a lot of time trying to make individual slides by ‘Cutting and Pasting’ individual bullet points.
If you found this article, please leave us a comment below. You will find 200+ PowerPoint tutorials on this site.
You may like: 4 Tips For Consistency in Slide Design
