Home > All Tutorials > PowerPoint Graphics> PowerPoint Agenda
Here is a simple but creative Presentation agenda idea in PowerPoint. Use the idea in your e-learning projects or business presentations.
The creative PowerPoint agenda idea is:
 This is a creative alternative to the usual bulleted agenda slide. The diagram uses the metaphor of box folders to segregate agenda points that are already covered and items that are yet to be covered. You can use the different colors of the box folders as themes for different items in your presentation.
This is a creative alternative to the usual bulleted agenda slide. The diagram uses the metaphor of box folders to segregate agenda points that are already covered and items that are yet to be covered. You can use the different colors of the box folders as themes for different items in your presentation.
Related: Using visual metaphor in PowerPoint
Where to use a creative agenda template?
You can use the template in long presentations with large individual segments to orient your audience. The idea is especially effective in your e-learning projects. In fact, you can use the same colored folders for handouts on different sections. Some uses for the template are:
- Induction presentation for new employees to introduce different departments
- Business plan presentations to segregate different sections of the plan
- Finance presentations to cover contributions by different business units and so on…
In this article, you will learn to create the box folder icon and see how we can use the template as a guide post for your presentation.
Step 1: Create the base folder
Go to Auto shapes menu and select the ‘Rectangle’ tool. Draw 3 rectangles of different shapes. Color them differently. Enter appropriate text as shown below:
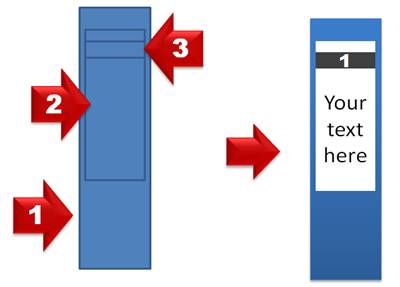 Our base folder shape is ready.
Our base folder shape is ready.
Step 2: Create the ring at the bottom
The ring at the bottom is nothing but a combination of two circles like this…
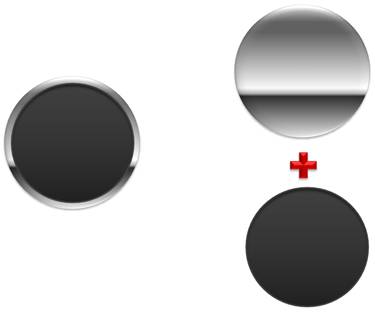 To create this, go to Auto shapes menu and select ‘Oval’ tool. Hold the ‘Shift’ tab and draw two circles, one larger than the other. Select the outer circle. Right click and go to Format Shape -> Fill -> Gradient fill -> Presets -> Chrome II as shown here:
To create this, go to Auto shapes menu and select ‘Oval’ tool. Hold the ‘Shift’ tab and draw two circles, one larger than the other. Select the outer circle. Right click and go to Format Shape -> Fill -> Gradient fill -> Presets -> Chrome II as shown here:
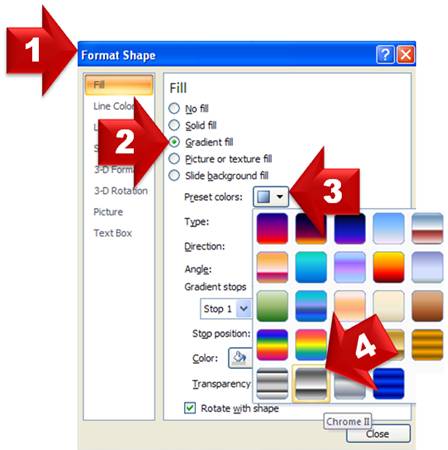 Select the inner circle and fill it with ‘black’ color. Group the two circles and reduce their size. Place them at the bottom half of the box folder shape you created in Step 1:
Select the inner circle and fill it with ‘black’ color. Group the two circles and reduce their size. Place them at the bottom half of the box folder shape you created in Step 1:
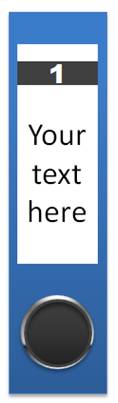
Step 3: Create the wooden shelf
Wooden shelf is nothing but a combination of a rectangle and a trapezium:
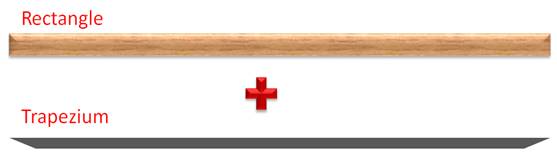 For the Wooden shelf:
For the Wooden shelf:
Go to Auto shapes menu and use ‘Rectangle tool’ to draw a long rectangle. Remove the outline. Fill with Texture -> Oak.
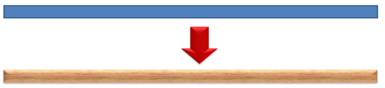 Lower part of the shelf:
Lower part of the shelf:
Go to Auto shapes menu and select ‘Trapezoid’ tool to draw a long trapezium to match the length of the 3D platform you just created.
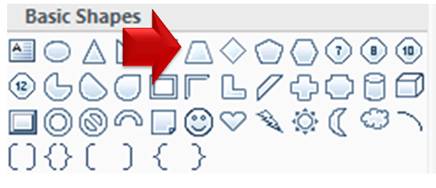 Select the shape -> Arrange -> Rotate -> Flip vertically. Fill it with black color and place it along the bottom edge of the shelf. Make copies of the box folder, change colors and arrange them on top of the newly created shelf.
Select the shape -> Arrange -> Rotate -> Flip vertically. Fill it with black color and place it along the bottom edge of the shelf. Make copies of the box folder, change colors and arrange them on top of the newly created shelf.
Related: Learn Best Practices for creating Agenda from Web Designers
Using the template:
You can create two segments of space on top of the shelf. One is named as ‘Items covered’ and the other is named as ‘Items to be covered’.
As you finish the each point, you can move the relevant box folder to the left, to indicate that the point is covered. Your creative agenda template is ready.
 Variations of PowerPoint agenda:
Variations of PowerPoint agenda:
Here are some interesting variations of PowerPoint agenda from our ‘750+ PowerPoint Charts and Diagram templates CEO Pack’
Agenda Templates from PowerPoint CEO Pack

Animated Gold Agenda
| 3D Circular List of Items
|
Checklists from PowerPoint CEO Pack

Text Boxes from PowerPoint CEO Pack
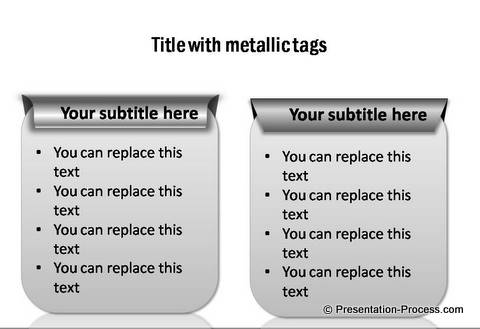
All the 750 templates in the pack are fully editable. They save you time and make your presentations look professional.
If you are a business presenter, we urge you to take a look at our diagram templates collection. It might be one of the wisest investments to enhance the brand image of your company this year.
Related: 5 Creative Presentation Agenda Ideas
Return to Main PowerPoint Graphics Page
Return to Top of PowerPoint Agenda Page


