Home > All Tutorials > PowerPoint Graphics> PowerPoint Badge
Create stunning Badge by following this simple step by step PowerPoint tutorial. Add flourish to your eLearning and Training slides with this useful design element.
The PowerPoint Badge design you will learn to create today is:

You can use this as a virtual badge in your eLearning or Training slides to:
- To recognize participants who scored well in quiz
- To announce a new offer
- To announce key benefits
You can also use them creatively to:
- Create custom icons in e-zines/ brochures
- Showcase corporate achievements
- Introduce someone with their accomplishments and more…
Let us learn to create the badge step by step:
Step 1: Draw the base shape
Go to Auto shapes menu. Under ‘Stars and Banners’ option select‘10 Point star’.
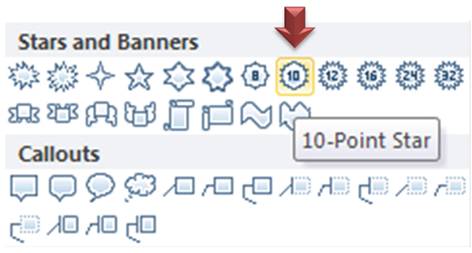
You will get the following shape:
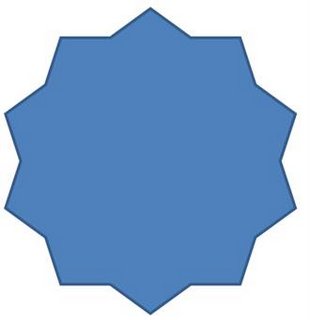
Step 2: Convert to Freeform
Select the shape and go to ‘Format’ tab. Open the ‘Edit shape’ drop down menu and select ‘Convert to Freeform’ option.
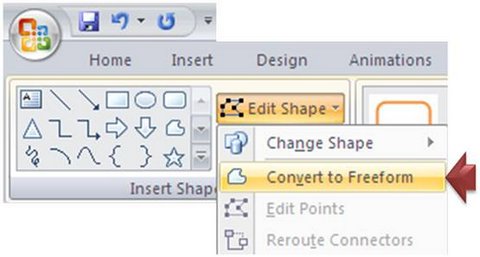
Now the star is a freeform shape, which is easy to edit.
Step 3: Edit points for curvature
Right click on the shape and convert all the ‘Corner points’ into ‘Smooth points’. You can see the curved star shape you get once this is done.
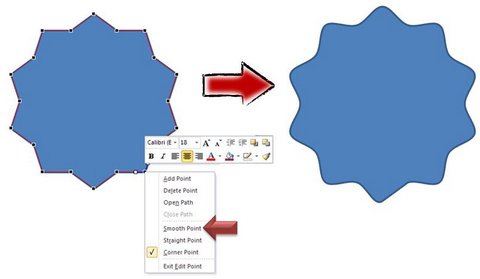
Choose Red color for ‘Shape fill and remove outline. Go to Shape effects -> Presets -> Preset 2 to get the following result:

Step 4: Add a curved ribbon at the back
Go to Auto shapes menu. Under ‘Stars and Banners’ option select ‘Curved Up Ribbon’ option as shown below.

Move the yellow handle in the middle to get a curved shape as follows:

Color the shape Red to match the badge and place it behind the icon you created in the previous step.
Step 5: Add a circle in the middle
Draw circle in the middle of the banner using ‘Oval’ tool in auto shapes menu:

Change the fill color of the circle to Red and remove outline. Right click on the circle -> Format Shape -> Shadows -> Inner Shadow -> Inside centre. Increase the value of the ‘Blur’ to 18pt.
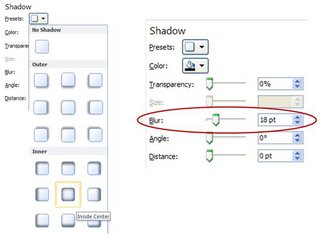
You will get the following result:

The badge is pretty much ready. You can enter your text in the centre of the PowerPoint badge. Or you can add a gloss on top of the badge. You can also group all the shapes and add an outer shadow to get this:

Related: How to create transparent sheen effect
Variations of this chart
We wish to show you some variation examples of the PowerPoint badge from our ‘CEO PowerPoint Graphics Pack – Volume 2’.
‘CEO Pack Volume 2’ has more than 815 Business Concepts, Business models and PowerPoint Graphics to help you visualize your business presentation ideas with impact.
Editing the templates is surprisingly easy. Just choose the template you want, replace the sample text with your own text and your business slide is ready. Creating remarkable business presentations has never been easier. You can see the main CEO Pack page here >>

Source: Podiums and Awards from CEO Pack Volume 2
Here are some more variations that can serve as ‘Wax seals’ as well:
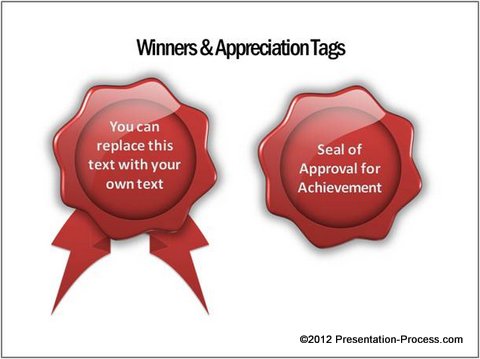
Here is a Star burst & Ribbon variation from CEO Pack Volume 1:
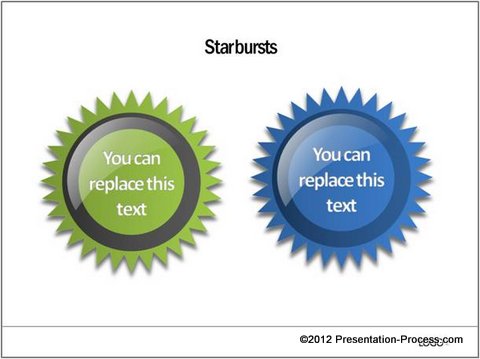
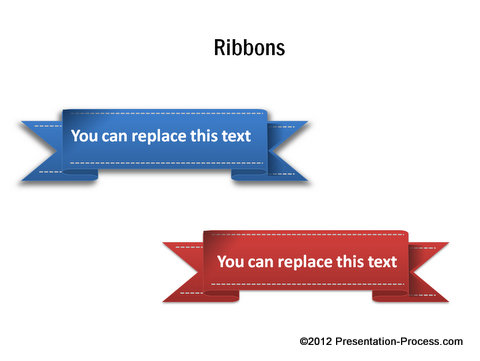
Source: PowerPoint Callouts from PowerPoint Charts CEO Pack 1
The Tags below are from eLearning Templates CEO Pack 2
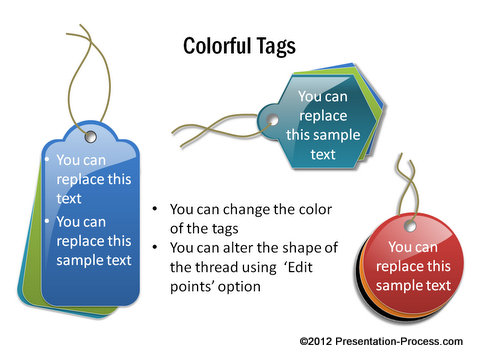
Related: Create PowerPoint Certificate Template
Smarter Option for business presenters:
Though design elements like the ones you saw in this article add visual interest to your business slides, they are fairly time intensive. Since most business presenters are too busy to invest the time necessary, we came up with our CEO PowerPoint Charts and Diagram packs Bundle . The packs have more than 1600 business relevant diagram templates to help you visualize every business idea imaginable.
Please browse through our diagram collection and see how the templates change the way you create business presentations forever.
—————————————————-
PowerPoint 2 CEO Diagrams Bundle
—————————————————-
If you found this tutorial useful, there are 200+ advanced tutorials for PowerPoint in our website. Please browse through the collection for more creative business ideas.
Related: Create Custom PowerPoint Blackboard to use as background in elearning/ training presentations.
