Home > All Tutorials > PowerPoint Graphicsm > PowerPoint Blackboard
Create a custom Blackboard in PowerPoint as a text placeholder. Follow our simple step by step instruction to create this useful diagram template.
The PowerPoint Blackboard you’ll learn is:
 The diagram looks quite real and elegant. It is quite easy to create.
The diagram looks quite real and elegant. It is quite easy to create.
Where to use blackboard template in your presentations?
A blackboard takes you back to school. The message you write on the board suggests a lesson to be learnt or a point to be remembered. So, you can use the template…
- To write any business lesson learnt from a recent project
- To mention a quote or a business maxim etc.
Let us learn how to create this useful template in simple steps.
Step 1: Draw the wooden base
Go to Auto shapes menu and select the ‘rounded rectangle’ tool. Draw a rounded rectangle as follows:
 You can Format Shape> Fill> Picture or Texture Fill and select any wooden texture freely available on the net. Then to give it the right effect including bevel and shadow, apply ready shape effects like this:
You can Format Shape> Fill> Picture or Texture Fill and select any wooden texture freely available on the net. Then to give it the right effect including bevel and shadow, apply ready shape effects like this:
Right click on the shape -> Format -> Shape effects -> Preset -> Preset 2.
 The result will be the following bevelled board background:
The result will be the following bevelled board background:

Step 2: Create the blackboard texture
We will create the actual blackboard separately and insert it. For this, open a new PowerPoint presentation. Go to Design -> Background styles -> Style 12.
 Go to Slide show mode by pressing F5 tab. Select ‘Print Screen’ key in your keyboard. Then paste the image on top of the wooden base you just created using ‘Ctrl + V’ option.
Go to Slide show mode by pressing F5 tab. Select ‘Print Screen’ key in your keyboard. Then paste the image on top of the wooden base you just created using ‘Ctrl + V’ option.
This takes advantage of the quick style background that comes as part of the software to create the texture we need for the blackboard. Resize and centre the image to get the following result:
 >Related:Box with Cardboard Texture in PowerPoint
>Related:Box with Cardboard Texture in PowerPoint
Step 3: Write your message on the board
Now, all that is left is to write the message on the black board. Use handwritten PowerPoint fonts like ‘Bradley Hand ITC’ to give a more realistic look to your writing. Your final result will look as follows:
 Once you have this basic diagram, you can make different alternatives by playing with the background texture and the fill texture. You can create whiteboards and classic green boards like this:
Once you have this basic diagram, you can make different alternatives by playing with the background texture and the fill texture. You can create whiteboards and classic green boards like this:
 Isn’t it amazingly simple to create a PowerPoint Blackboard template? This is just one of the tools to serve as placeholder for your text, graphics, graphs etc.
Isn’t it amazingly simple to create a PowerPoint Blackboard template? This is just one of the tools to serve as placeholder for your text, graphics, graphs etc.
Here is a blackboard with Data-Driven Chart


Hand Drawn Charts from PowerPoint Graphs Pack
We wish to show you some interesting variations for text placeholders.
Variations for Text Placeholders:
Here are further creative ways represent text, lessons or quotes:



Source: PowerPoint Textboxes from 750+ PowerPoint Charts & Diagrams for CEOs.
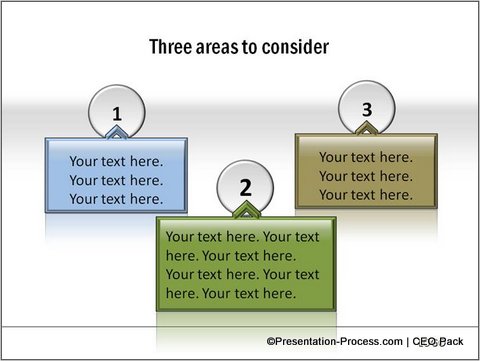
Source: PowerPoint Lists from Charts & Diagrams pack for CEOs
These diagram templates save you enormous amount of time apart from making your slide deck look professional. Just copy the diagrams to your slides, replace the standard text with your own text and your presentation gets ready in minutes.
If you are a busy business presenter, we sincerely urge you to take a look at our Diagram templates pack for CEOs and see how the diagrams can make a difference to your next presentation. See the high quality solution available off the shelf yourself here for CEOs >>
Related: Creative Ideas to Represent Quotes
Related: PowerPoint Text Effects Tutorial
Return to Main PowerPoint Graphics Page
Return to Top of PowerPoint Blackboard Page
