Home > All Tutorials > PowerPoint Graphics > PowerPoint Calendar
Discover a simple way to draw elegant calendar in PowerPoint in just 3 steps. Follow our step by step instructions to create this useful diagram template. Since you are creating this from scratch, you can customize the dates, colors, look and feel etc.
The PowerPoint Calendar you will learn to create today is:

Isn’t the calendar beautiful? Let us learn to create the diagram. But before that…
Where to use the calendar diagram?
You can use the diagram…
- To indicate key dates of an event
- To represent target date for completion of a project
- You can make copies of the diagram and use it to represent ‘history of your company’ along a timeline like this:

Source: Timeline Charts from PowerPoint Graphics CEO Pack 2
The uses of the diagram are limited only by your imagination. Here are the steps…
Step 1: Draw the base
Go to Auto shapes menu and select the ‘Rounded rectangle’ tool. Draw a rounded rectangle as follows:
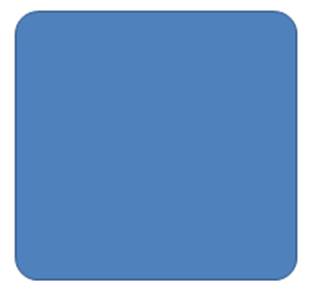
Fill the shape with dark grey color and make the outline thick with 6 points (Using Format Shape> Line Style > Width). Let the color of the outline be light grey.
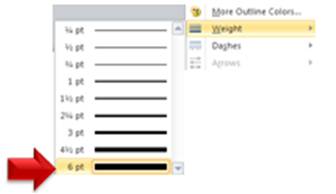
The result will be a grey rounded rectangle for the background like this:
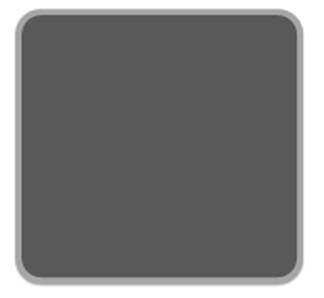
Related: 5 Creative PowerPoint Timeline Ideas
Step 2: Draw spirals on the top edge
For this we will once again use the rounded rectangle tool from Auto Shapes menu. Once you have the rounded rectangle, move the yellow diamond handles towards the centre of the top edge to get a pill shape as follows:
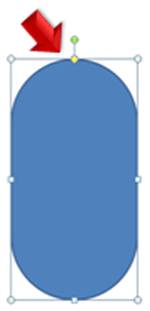
Reduce the size of the shape, make copies and place them along the top edge of the calendar.

Group the shapes you just added. Remove the outline with Format Shape> Line Color > No Line and ‘Fill’ the shapes with Chrome II preset color. The steps are: Right click on the shape; go to Format Shape -> Fill -> Gradient Fill -> Preset Colors -> Chrome II.
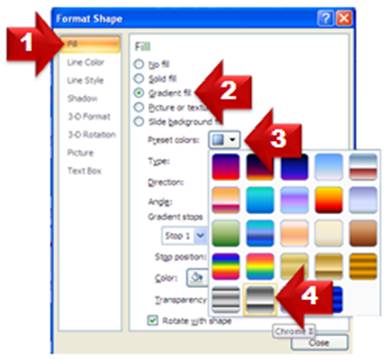
The result will be as follows:

Step 3: Draw the Date page
Draw two rectangles and fill them with Red and White colors as shown below:

To add a proper depth, we will use a shadow. Group the two rectangles. Go to Shape effects -> Shadows -> Outer -> Offset bottom.
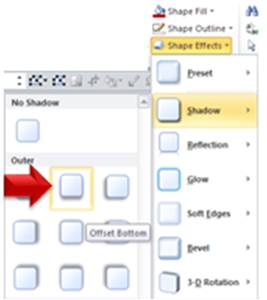
Now all that is left is to write the month and day on the page. You can add a shadow at the bottom of the calendar to give the PowerPoint Calendar a more realistic look:

Your elegant calendar diagram is ready!
Variations for timeline representations:
The calendar diagram you learnt is just one way of representing timeline. We wish to show you some interesting variations to represent timeline.
Source: Timeline Templates from PowerPoint CEO Pack

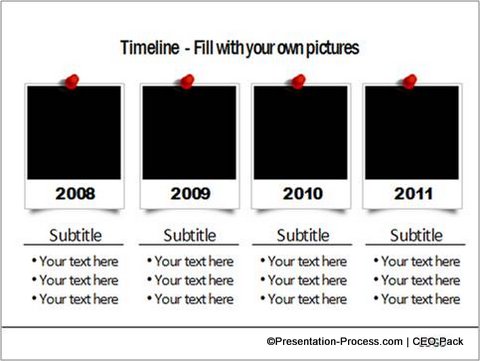
Source: Editable Calendar Templates in PowerPoint from CEO Pack
All the 750 templates in the CEO pack are fully editable. They are professionally animated to reduce your effort. All you need is to copy our diagrams to your slides and replace the sample text with your own text. You can makeover a boring PowerPoint slide deck into a stunningly professional presentation in a matter of minutes.
If you are a business presenter, it is definitely worth your while to take a look at our PowerPoint diagram templates pack. It might be one of the most useful investments you would ever make to improve the impact of your critical presentations. You can find more details about the PowerPoint CEO Pack here
Related: Create Glossy Ball for a different type of timeline
Related: 5 Tips for Beautiful PowerPoint Slides
