Home > PowerPoint Tutorials > Special Effects > PowerPoint Gradients
Discover the secret behind creating stunning Gradient in PowerPoint that makes your slides look professional. Learn two powerful concepts that make all the difference in shading colors.
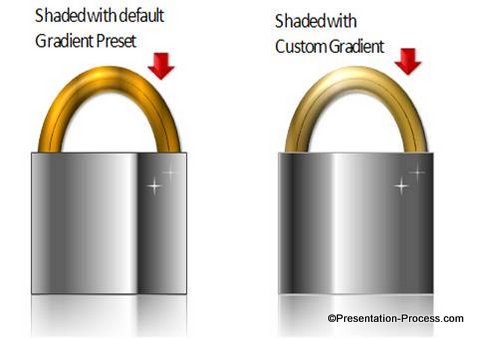
The second one with custom gradient fills looks better – doesn’t it?
The kind of ‘Gradient fill’ you use to fill your shapes can make the difference between an average diagram and professional diagram.
It is not too difficult to create your own library of professional gradients that look better than the default presets in the software. You just need to understand two simple conceptsto improve the quality of your gradient fills. They are:
- The concept of Gradient Stops in PowerPoint 2007 & 2010
- The basic principle ofhow ‘Light and Shade effects’ work
Related: What you should have in your Presentation Resources Folder
Let us explore each of the two aspects in detail:
1. Understanding Gradient Stops a bit better:
The best way to understand ‘Stops in Gradient’ is to draw a simple parallel from water color painting. Imagine a sheet of wet watercolor paper. What would happen if you drop a blob of blue paint and red paint close to each other?
You would see the colors spreading towards each other with progressively lighter shades as follows:
 That is exactly how the ‘Stops in Gradient fill’ feature in PowerPoint works. Take a look at the following example:
That is exactly how the ‘Stops in Gradient fill’ feature in PowerPoint works. Take a look at the following example:
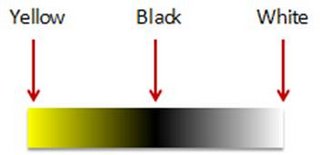 We filled a rectangle with three stops. The first stop is at 0%. We chose the fill color as yellow. The second stop is at 50%, we chose Black. The third stop is at 100%, we chose White.
We filled a rectangle with three stops. The first stop is at 0%. We chose the fill color as yellow. The second stop is at 50%, we chose Black. The third stop is at 100%, we chose White.
As you can see, the space between the first and second stops is filled with a range of shades between Yellow and Black. The space between the second and third stops has a range of shades between Black and White.
When you ‘get’ this concept intuitively, you can play with ‘Colors’ and ‘Stops’ to create your own variation of PowerPoint gradient.
Related: Using right colors in PowerPoint
2. Understanding the principle of ‘Light and Shade’ a bit better:
One of the wonderful benefits of understanding gradients well, is to use different shades of a color to portray a 3D perspective. When you use gradient fill…
- Lighter hues of a color represent ‘Brightness’
- Heavier shades of a color represent ‘Darkness’
Take a look at the following example, where we used shades of ‘Black and White’ to represent a curved shining surface:
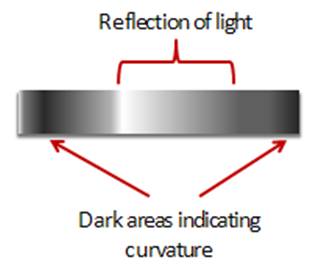 We used hues of white to show reflection of light on the surface. We used shades of black to indicate curvature. Thus a simple 2D rectangle looks like a 3D metallic sheet. With a metallic sheen like this you can create business diagrams like these:
We used hues of white to show reflection of light on the surface. We used shades of black to indicate curvature. Thus a simple 2D rectangle looks like a 3D metallic sheet. With a metallic sheen like this you can create business diagrams like these:
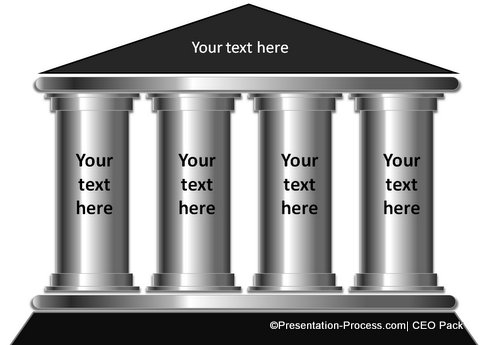
Source: PowerPoint Pillar from 750+ Charts & Diagrams in PowerPoint – CEO Pack
What makes the shading more natural is the use of a simple rule:
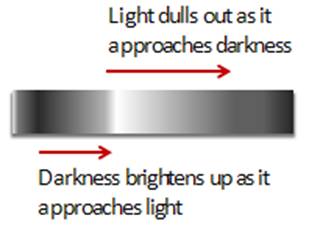
We used ‘stops’ of light color where we wanted maximum light. We used ‘stops’ of dark color where we wanted maximum darkness. We introduced intermediate stops of lighter or darker colors as appropriate to capture the curvature.
Thus, with a better understanding of ‘Stops’ in Gradient fill and ‘Principle of Light and Shade’ you can create an astonishing array of custom made gradient sets as follows:
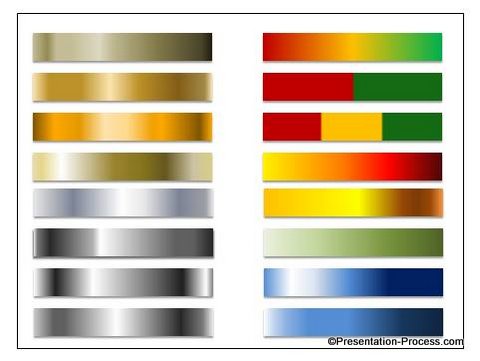
Compare the quality of the gradients you can create on your own with the ‘Preset Gradient’ options that come with the software:

Create your own PowerPoint Gradient Library:
You can create a PowerPoint file with rectangles shaded in different custom made gradients for use later. Whenever you want to fill a shape with gradient, you can use ‘Format painter’ tool to apply your own custom gradient from the rectangles to the shape you want to color. You not only save time, but also use professional shades instead of the default preset gradients.
Option to create Professional Slides fast:
If you are too busy to play around with PowerPoint Gradients, you can take a look at our ‘750+ PowerPoint Charts and Diagram Templates pack for CEOs’.
The pack has more than 750 professionally created diagram templates to reflect every concept you want to use in your business presentations. The colors and gradients used in the pack are carefully chosen to reflect professionalism. Here are some samples from the pack:
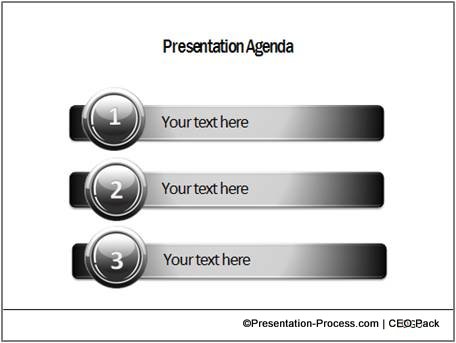
Source: Agenda Templates from CEO Pack
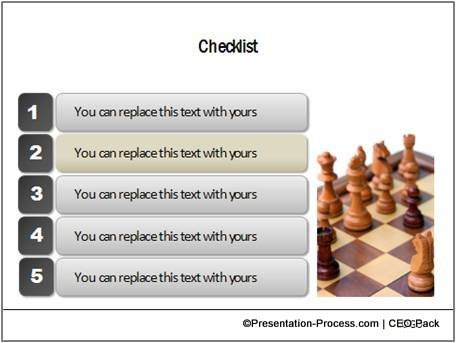
Source: Checklist Templates from PowerPoint CEO Pack

Source: Thank You Slides from CEO Pack
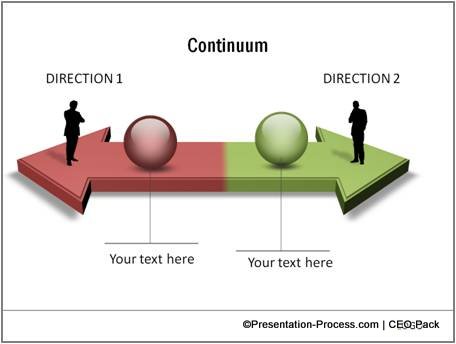
The above interesting green to red gradient in a 3D arrow has also been created using gradient stops in PowerPoint. This a unique bridge diagram from the PowerPoint CEO Pack.
If you are a busy business presenter, responsible for making critical presentations – the CEO pack is a necessary investment for your professional success.
Related: White Space in Slide Design
Related: Creating 3D Glossy Ball in PowerPoint – Tutorial
