Home > All Tutorials > PowerPoint Graphics> PowerPoint Roadmap
Discover a simple way to draw Roadmap in PowerPoint. Follow our step by step instructions to create this useful diagram for your business presentations.
The PowerPoint Roadmap diagram you’ll learn is:

Though the diagram looks difficult, it is surprisingly simple to draw one.
Where to use Roadmap diagram in your business presentations?
Roadmap diagram is probably one of the most widely used diagrams in business presentations. You can use the diagram to represent:
- Your company history and milestones
- Project plan with broad timelines
- Path to a goal
- Steps involved in reaching an objective etc.
The uses for the diagram are limited only by your imagination. Let us learn to draw this useful diagram in a step by step way.
Step 1: Draw the road
Go to Auto shapes menu, choose ‘Trapezoid’ shape.
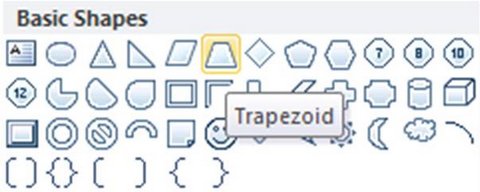
Draw a trapezium that covers the entire width of the page and extends up to three -fourths of the page in length. Adjust the yellow handles at the top edge of the shape to simulate a 3D perspective for the road image. Remove the outline by right clicking on the shape, Format Shape> Line Color> No Line.
Fill the shape with Black color so that you have a basic road shape.

Related: Use Trapezoid to create a shopping bag infographic
Step 2: Draw the divider line in the middle
Use the ‘Trapezoid’ tool again to draw a trapezium along the centre of the road. Adjust the bottom width of the shape to simulate a 3D perspective for the divider line. Remove the outline and fill the shape with white.

Using line tool, draw horizontal lines along the length of the white trapezium. Increase the gap between the lines and increase the thickness of the lines as you approach the bottom of the page. Change the line color to black to get the following result:

Step 3: Write the relevant text
Your road diagram is done. It is time to enter your text on the road. There are a few things that you need to keep in mind while writing the text on the road.
- Keep the font color white, to make the text appear with sufficient contrast
- Once you write the text, click on the text; go to Format ->Text effects -> 3D rotation -> Perspective relaxed. This will make the text appear as if it is written on the road.

- Increase the size of the font as you approach the bottom of the page. Remember, things appear larger when they are closer to you and smaller when they are far away.

This completes your roadmap diagram.
You can also learn how to add milesstones to this diagram >>
Variations of Roadmap:
We wish to show you some interesting variations in roadmap diagram. The following diagram templates are part of our ‘750+ PowerPoint Charts and Diagram templates pack for CEOs’.
Roadmap Plan for Following Years
Source: Roadmaps from PowerPoint CEO Pack


| About the Powerpoint CEO Pack All the 750 diagram templates in the pack are fully editable. The pack saves you a lot of time in creating presentations and makes your slides remarkable in minutes. You just need to copy our diagrams to your slides and replace the sample text with your own text. Unlike other readymade templates available online, we ensure that the text and the critical elements of your diagram are clearly visible to the last person in your conference room. So, you don’t have to waste time adjusting the font sizes. Our templates are ready with professional animation wherever applicable. This ensures that you don’t have to spend time applying custom animation to make your concepts appear in incremental steps. We have eliminated all the drudgery and hard work in slide creation process for you. So you can spend your time in ‘thinking’ rather than ‘designing’ your presentation. If you are a busy business presenter, we sincerely recommend you take a look at our huge editable diagram collection. It will be definitely worth your while. Visit the CEO Pack page here |
We hope you liked this simple creative idea to represent a PowerPoint Roadmap. If you’d like to read more, here are some options…
Related: Creative PowerPoint Timeline Ideas
Related: Tutorial for Calendar with PowerPoint
Return to Top of PowerPoint Roadmap Page
