Home >All PowerPoint Tutorials> PowerPoint Animation> Animated PowerPoint Table
Learn a simple way to animate tables in PowerPoint and make your data presentation more interesting. Watch and learn from a step by step video tutorial.
Why should you animate your Power Point table?
Take a look at the following table with data below.

When you show a table like this on a PowerPoint slide, you can expect two types of reactions from your audience.
- One set gets intimidated by the numbers and switches off mentally
- The other set tries to make sense of all the numbers and their relationships. They eventually end up starting up discussions that dilutes the objective of your presentation.
The only way to engage both sets of the audience is to present your information in incremental steps or builds. This also allows you comment on each data set and guide your audience understanding much more effectively than presenting all the numbers at once.
Related: Creative ways to present data
But, PowerPoint doesn’t allow you to animate your tables
Yes. The software has a limitation of not allowing you to animate your tables. So, how do you overcome this issue?
Don’t worry. There is a simple workaround.
Workaround #1 to Animate a Table in PowerPoint
You can break the table into its individual components in a matter of seconds. This puts the control back in your hands. You can choose to animate any portion of the table you want by grouping the elements you need.
Use the following steps to break and then animate a table
- Create the complete table with data. Once you have the final table with data, cut it ( Ctl + X)
- Then in Home > Paste > Paste Special option, Paste the table as a Windows Metafile
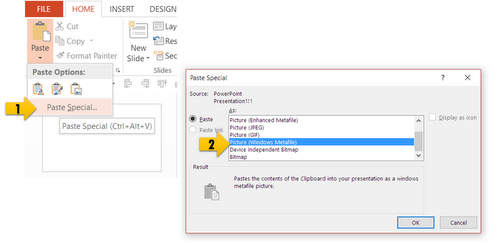
- This enables you to edit the components of the picture
- Right click on the image of the table and Group > Ungroup it
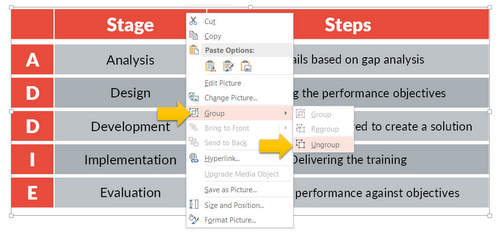
- Select and group the elements you need to appear together
- Animate each grouped section of the table.
If you want to be able to edit the table later, however, this option may not suit you. Here is another way of animating the table.
Workaround #2 to Animate a Table in PowerPoint
A Smarter option for business presenters
Here is a more elegant solution, if you want to avoid all this hard work. You may take a look at our Advance Animated Templates Pack for PowerPoint which provides you multiple options to present your ideas. We have already done all the hard work of putting together the animations.
Take a look at some of the innovative and professional animation options available. Click PLAY to view animations:
By animating your content, you make your presentations effective and engage your audience better. This build helps you take control and cover information step-by-step without confusing your audience.
Know More About Advance Animated Templates Pack for PowerPoint
Return to Top of PowerPoint Table Page
