All Tutorials MAIN Page > Special Effects > PowerPoint Title Slides
Learn to design creative PowerPoint Background slides using PowerPoint 2010. Create a memorable first impression on your audience.
The creative PowerPoint Title Slide template you will learn to create today is:
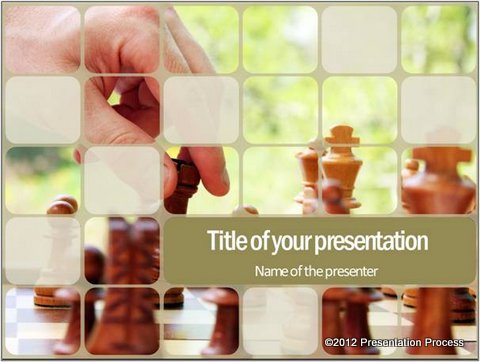 This stunning title template is surprisingly easy to create using ‘shape subtract’ function of PowerPoint 2010. In this article, we will learn to create the design in a simple step by step way.
This stunning title template is surprisingly easy to create using ‘shape subtract’ function of PowerPoint 2010. In this article, we will learn to create the design in a simple step by step way.
 Step 1:
Step 1:
Go to Auto shapes menu. Using ‘Rectangle’ tool draw a big rectangle to cover the entire slide.
Remove outline by setting Line Color > No Line. While holding ‘Shift’ tab use ‘Rounded rectangle’ tool to draw round squares on top of the earlier rectangle as follows:
 Step 2:
Step 2:
Make a copy of the slide (this will allow you to use the round squares later in the design process).
Go to the slide copy you just created. While holding the ‘Shift’ tab, first select the large rectangle at the background. Then select all the round squares. Click on ‘Shape subtract’ option from your quick access tool bar.
 Note: You can learn to add ‘Shape Union’ and ‘Shape subtract’ option to your quick access toolbar by following this simple tutorial.
Note: You can learn to add ‘Shape Union’ and ‘Shape subtract’ option to your quick access toolbar by following this simple tutorial.
The result of Step 2 will be the following frame:
 When you fill the shape with tan color, remove outline and insert picture at the background, the result will be:
When you fill the shape with tan color, remove outline and insert picture at the background, the result will be:
 Related: PowerPoint Picture Layering Technique
Related: PowerPoint Picture Layering Technique
Step 3:
Let us add some style to this design by copying some round squares from our earlier slide. Fill the squares with light tan color and change the transparency levels to 33%.
 Step 4:
Step 4:
Add a rounded rectangle shape to serve as background for your title text. Fill the shape with tan color. Your title template is ready:
 Create your own variations:
Create your own variations:
If you delete the picture at the background, the title template looks as follows:
 You can use this design as it is in your business presentations.
You can use this design as it is in your business presentations.
You can change the fill colors, change the positions of round squares and change pictures to create countless variations of PowerPoint Title Slide.
Here is an example of an interesting title slide:
 You can use circles instead of round squares. You can even use half the slide for design and leave the rest blank to create another variation.
You can use circles instead of round squares. You can even use half the slide for design and leave the rest blank to create another variation.
 The options are limited only by your imagination. So, go ahead and turn on your creativity.
The options are limited only by your imagination. So, go ahead and turn on your creativity.
Smarter option for business presenters:
To create elegant PowerPoint slide designs you need a lot of time and effort. Most business presenters are too busy to afford the required time. So they end up compromising on their slide quality. That is why we came up with our ‘PowerPoint Slide template sets’. Here are some sample sets for your consideration:
Professionally designed Marketing Plan Format.

Source: New Product Marketing Strategy Set
Source: Sales Product Pitch Template Set

Source: Creative Business Plan Template Format
You can replace the sample text with your own text and makeover your entire presentation in minutes.
Related: Create Stunning Title Slide For Your Presentation
Return to Main Special Effects in PowerPoint Page

