Home > PowerPoint Tutorials > Special Effects > Shadow Presets in PowerPoint
PowerPoint has made it quite easy to apply shadows to objects on the click of a button. There are a wide variety of Shadow preset types like ‘Outer’, ‘Inner’ and ‘Perspective’. In each of the preset types there are a number of sub options.
However, this problem of plenty causes three common types of mistakes while using Shadow presets in PowerPoint. In this article, we will discuss the type of mistakes and the solution to overcome those mistakes.
#1 Using different shadow preset types:
As you might be aware – shadows are nothing but the ‘absence of light’ caused by an object standing in the path of light. Since light source within a slide is expected to be the same, your audience subconsciously expect the shadows of all the shapes on a slide to fall on the same side. So, when you use shadow presets for your slides, make sure that all the shapes on a slide have the same type of shadow preset to maintain visual consistency.
In the following example, you can see how selecting inconsistent shadow preset types makes the slide look unnatural.
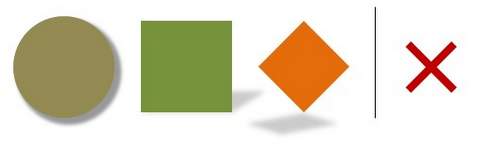 Here is the rectified version of the same objects:
Here is the rectified version of the same objects:
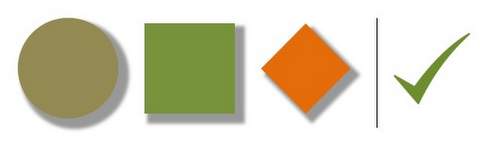
Diagram example:
In the calendar diagram below, you can see how the different 3D calendars are aligned and similar shadows are applied to give them an even feel.
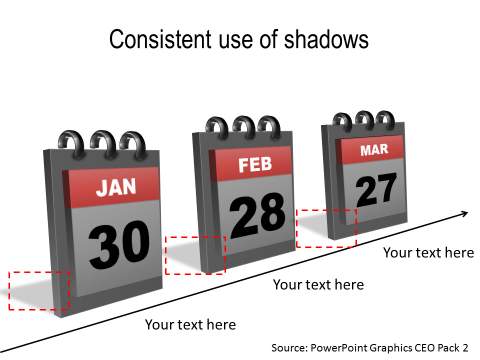
#2 Using different directions for shadows
In the following example, all the three objects have ‘Perspective’ type of shadow presets. However, the directions of the shadow preset are inconsistent:
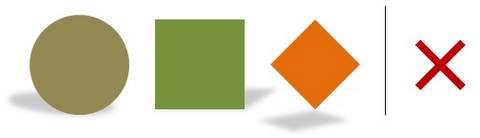 Whether it is ‘outer’ shadow or ‘perspective’ shadow it makes sense to stick to one preset for all the shapes on a slide. Here is the corrected version of the slide:
Whether it is ‘outer’ shadow or ‘perspective’ shadow it makes sense to stick to one preset for all the shapes on a slide. Here is the corrected version of the slide:
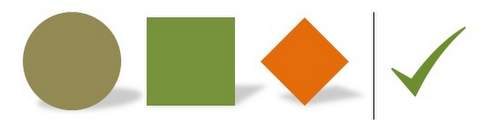
Diagram example:
In the timeline diagram below you can see how shadows are placed in the same direction even though the objects are in different places. That is, the diagram assumes a source of light and the shadows are placed in accordance with that light ( shown by dotted red line)

#3 Not adjusting the size of shadow for 3D objects
When you apply 3D perspective to a shape, the usual size of a shadow seems inadequate. Take a look at the following example:
 You can hardly see the shadow because of the 3D perspective. In such cases, it is essential to increase the size of the shadow. In the following example, we used a size of 108% to the shadow. This helps us ground the shape better:
You can hardly see the shadow because of the 3D perspective. In such cases, it is essential to increase the size of the shadow. In the following example, we used a size of 108% to the shadow. This helps us ground the shape better:
 Increasing shadow size
Increasing shadow size
Diagram example:
Increasing shadow size can also help create interesting effects. In the diagram shown below, you can see how we have created an effect of a sticky note to create an interesting template.
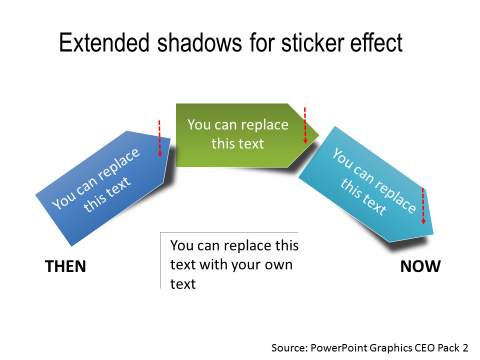
Quick Note: All of the example diagram templates showcased above are from the timelines section of PowerPoint Charts and Graphics CEO Pack 2.
The pack contains 815+high quality graphics and diagrams created by us from scratch.
All the templates in the collection are 100% editable. Just choose the template that matches your thought and replace the sample text with your own text. Your business slides get ready in no time. Creating professional quality business slides has never been easier. Go ahead browse and download the templates to create high-quality presentations quickly.
 So, the next time you apply shadows to your objects, make sure that you don’t make the above common mistakes.
So, the next time you apply shadows to your objects, make sure that you don’t make the above common mistakes.
If you liked this article, please leave us a comment below. You can find 200+ Advanced PowerPoint tutorials, free in this site.
Related:
Cool PowerPoint Template In Minutes
Return to Main Special Effects in PowerPoint Page
