Home > PowerPoint Tutorials > Smart Art > Smartart in PowerPoint 2010
Learn to use SmartArt features in PowerPoint 2010 to create interesting Logo shapes. Combine the in-built tool with Shape Combine option to create stunning patterns.
The logo you’ll learn to create using SmartArt in PowerPoint 2010:
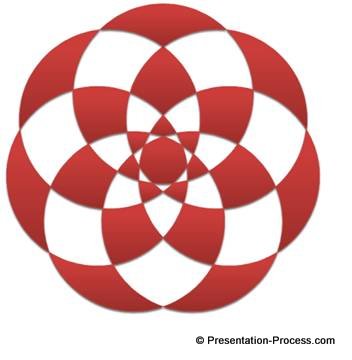
Isn’t the shape beautiful?
It is surprisingly easy to create this interesting shape by combining the power of SmartArt tools with Shape subtract option in PowerPoint 2010. Let us learn to create the shape in a step by step manner.
Step 1: Insert suitable SmartArt
Go to ‘Insert’ tab in PowerPoint ribbon and click on the SmartArt tool. Choose the graphic called ‘Basic Venn’ under Relationships option.
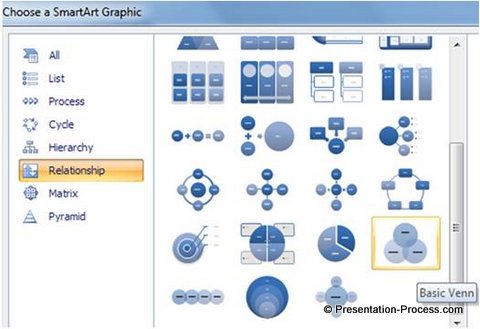 Once you insert the graphic, open up the text pane by clicking on the small triangles on the left edge of the bounding box. Click on the bulleted list and press ‘Enter’ 4 times to create four additional bullets. This will help you add more circles to the Venn diagram as shown below:
Once you insert the graphic, open up the text pane by clicking on the small triangles on the left edge of the bounding box. Click on the bulleted list and press ‘Enter’ 4 times to create four additional bullets. This will help you add more circles to the Venn diagram as shown below:
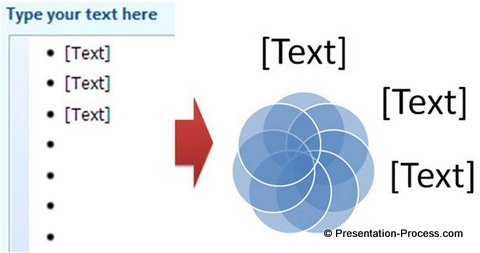 Click on the graphic and go to Text pane of SmartArt graphic. Press ‘Enter’ twice to get the ‘target diagram’ with 5 rings.
Click on the graphic and go to Text pane of SmartArt graphic. Press ‘Enter’ twice to get the ‘target diagram’ with 5 rings.
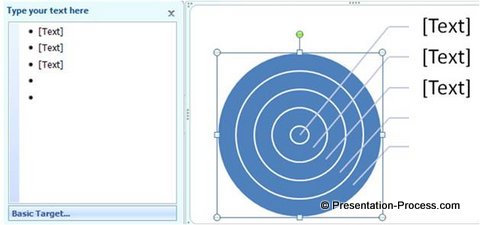
Step 2: Convert the diagram to shapes
Click on one of the circles in the Venn diagram. Press ‘Ctrl+A’. This will select all the elements inside the bounding box of the SmartArt diagram. Press ‘Ctrl+X’. This will cut the elements selected. Click on the bounding box and delete it. Now, press ‘Ctrl+V’ to paste the elements you cut. This will help you convert the diagram into Auto shapes. (Alternatively, you can go to ‘Design’ tab and use ‘Convert to shapes’ option).
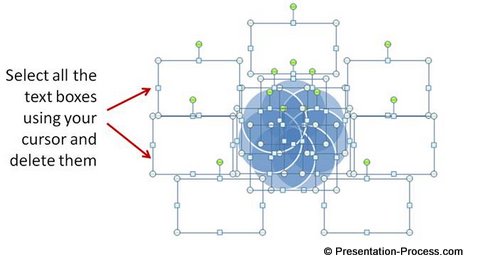 You will be left with a set of overlapping circles as shown below:
You will be left with a set of overlapping circles as shown below:
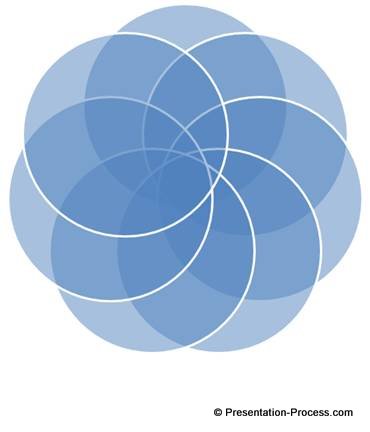
Related: 3D Circular pyramid using PowerPoint SmartArt
Step 3: Apply Shape Combine option
Select all the circles while holding the ‘Shift’ tab and apply ‘Shape Combine’ tool on your Quick Access toolbar. (Tip: Please follow this article to know how to organize your quick access toolbar in PowerPoint 2010). You will get an interesting pattern as shown below:
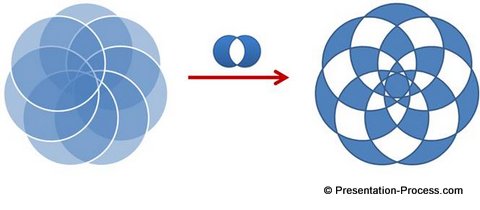 You can apply quick style to the shape to get the following result:
You can apply quick style to the shape to get the following result:
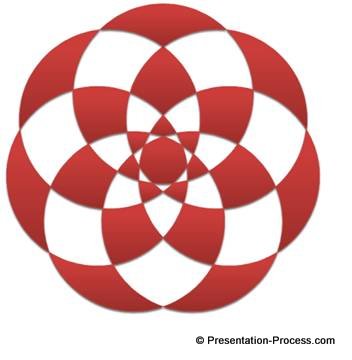 You can apply different types of ‘Gradient Presets’ to get the following result:
You can apply different types of ‘Gradient Presets’ to get the following result:
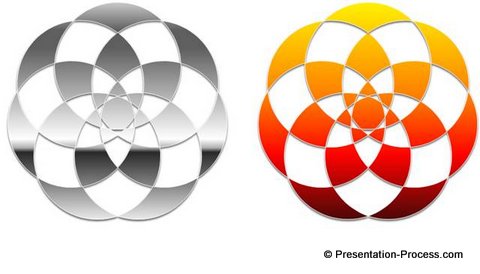 You can also apply 3D Bevel effect to the shape as shown below:
You can also apply 3D Bevel effect to the shape as shown below:
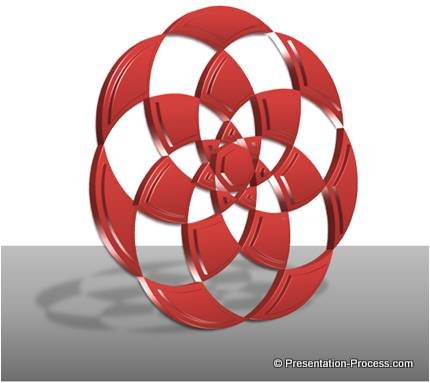 You can use the technique to create a plethora of stunning patterns for your business logos. The variations you can come up with are limited only by your imagination.
You can use the technique to create a plethora of stunning patterns for your business logos. The variations you can come up with are limited only by your imagination.
When you use Good graphics in your business presentation, you increase the chance of getting and retaining your audience attention. However, good quality graphics take a lot of time and effort to create from scratch. That is why we came up with our ‘2 Volume Bundle with PowerPoint charts and diagram templates packs for CEOs’.
The two CEO packs have more than 1600 premium templates to help you visualize every business idea imaginable. Just choose the template that matches your thought and replace the sample text with your own text. Your business slides get ready in no time. Creating professional quality business slides has never been easier.
Related: 3 Stunning SmartArt Graphics Ideas
