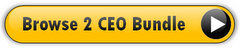Home > PowerPoint Tutorials > Smart Art > Spoke Diagram Template
Learn to create amazing spoke diagram easily using SmartArt tool in PowerPoint. Follow this simple step by step instruction to create this useful diagram.
The spoke diagram template you’ll learn today is:
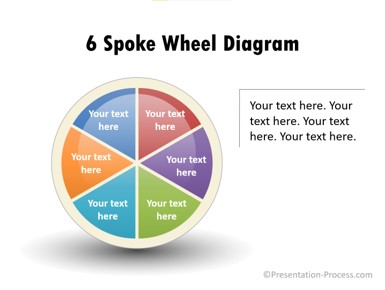
The diagram can be used to represent:
- 6 phases of a project plan
- 6 sections of a presentation
- 6 factors to consider etc.
Let us learn to create the diagram in a step by step way.
Step 1: Create the base using SmartArt tool
Go to Insert -> SmartArt -> Segmented cycle as shown here:
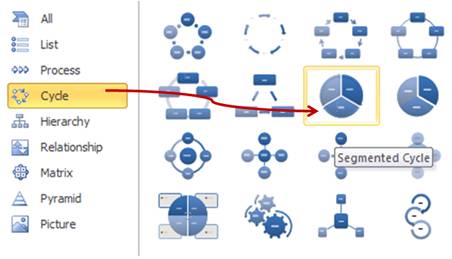
The default option provides three segments. In the accompanying text pane add three more sections by pressing ‘Enter’ thrice.

Thus you get a 6 segmented circle.
Click anywhere in the diagram and press ‘Ctrl +A’. This selects all the elements in the diagram. Press ‘Ctrl +X’ to cut the items selected. Click on the bounding box and click ‘Delete’ button. Now, press ‘Ctrl + V’ to paste the items back on the slide. This process allows you to edit the elements in the diagram easily.
Click on the arrows one after another and press ‘Delete’ and end up with a 6 segmented circle like shown here:

Related: Use the segmented diagram to create 3D Arrows
Step 2: Color the wheels and enter text
You can color the individual segments of the diagram and add relevant text.
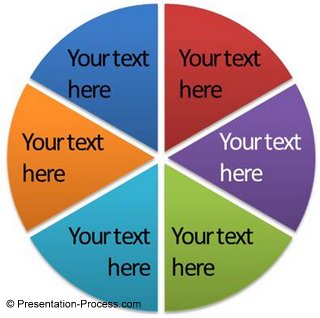 If you want to use the diagram as a menu slide to indicate sections of a presentation, you can choose to color just one section to highlight the topic being covered.
If you want to use the diagram as a menu slide to indicate sections of a presentation, you can choose to color just one section to highlight the topic being covered.
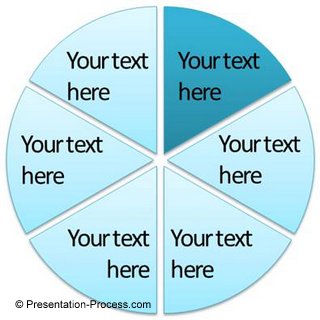
Step 3: Give the finishing touches
You can choose to add a gloss at the top corner. See tutorial here to know how to add the glossy look.
 You can also add a rim to the diagram by adding a circle and sending it behind the spoke. Add a shadow at the bottom to give it a 3D look. See how to add interesting shadow effects here >>
You can also add a rim to the diagram by adding a circle and sending it behind the spoke. Add a shadow at the bottom to give it a 3D look. See how to add interesting shadow effects here >>
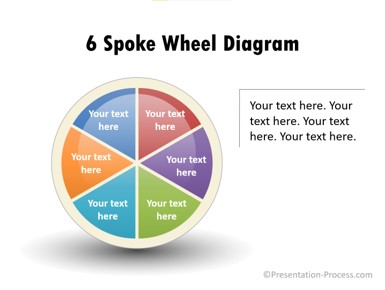
Your spoke diagram template is ready.
Variations of the Spoke Diagram:
We wish to share with you some interesting variations of the diagram from our ‘CEO Pack – Volume 2’. The pack has more than 815 PowerPoint Diagram templates to help you visualize business concepts. All the diagrams are easily editable. You can change the color, size, 3D perspective, lighting and just about every aspect of the diagram to suit your specific requirements.

Here is a variation with arrows at the rim:

You can position the diagram on top of another diagram as follows:
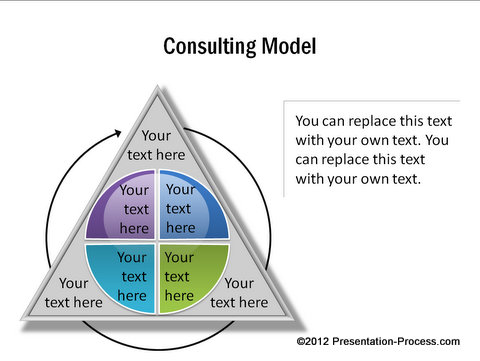
Source: Consulting Models from PowerPoint CEO Pack 2
You can also use the diagram to portray some established models like PESTEL analysis:
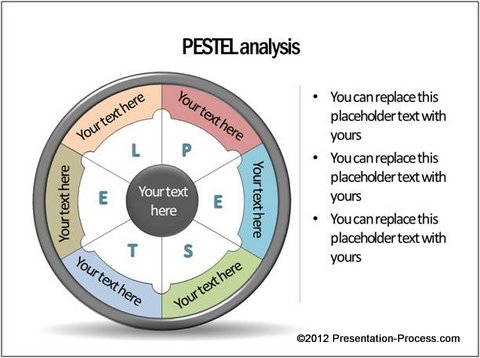
While the diagrams like the ones you saw above add a lot of visual interest to your business slides, they take a lot of time to create from the scratch. That is why we came up with our PowerPoint 2 CEO Packs Bundle . The 2 packs have more than 1600 PowerPoint concepts, models, charts, diagrams, graphs and graphics to help you visualize every business idea imaginable.
Just choose your template from the vast collection of templates that are neatly organized for easy access. Replace the sample text with your own text. Your business slide gets ready in no time. You can also copy elements from different slides to create your own customized diagram template. Why waste time creating your diagrams from the scratch when you have such an elegant solution available off the shelf?
Please browse through our collection and see how the diagram templates can change the way you create your business presentations forever.
Related: Segmented Arrow Diagram Tutorial