Home > PowerPoint Tutorials > Special Effects > WMF Clipart
Extract more out of your Clipart library from Microsoft. Make your dull and overused clipart turn into stunning graphics in PowerPoint.
A quick word about WMF clipart:
WMF (Windows Metafile) is a file format originally designed for windows. Many of the illustrations in Microsoft office clipart library are either EMF (Enhanced Metafile) or WMF formats. These images are light and are easily editable in windows applications like PowerPoint.
When you edit some mundane and clichéd clipart you can come up with surprisingly fresh images for your business presentations. This article shows you how, in a simple step by step way.
Start with a clichéd clipart:
Let us take one of the boring clipart images to work with. Here is an example:
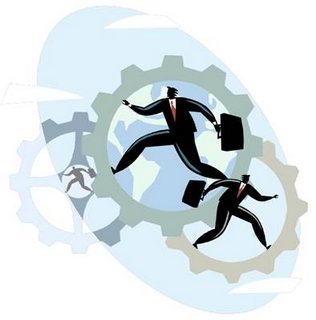 This should go down as one of the most commonly used clipart images in the history of corporate presentations. You definitely don’t want to stick this image on your slide, unless you want your audience to switch off mentally out of boredom. Let us see what we can do with the image.
This should go down as one of the most commonly used clipart images in the history of corporate presentations. You definitely don’t want to stick this image on your slide, unless you want your audience to switch off mentally out of boredom. Let us see what we can do with the image.
Break down the image into its components:
Right click on the image and ungroup it twice (Yes -Twice). This breaks down the image into its individual components. Now, you are free to remove the portions you don’t want in the image.
We’ve decided to keep just the gears in the clipart. The rest are selected and deleted carefully. This is the result:
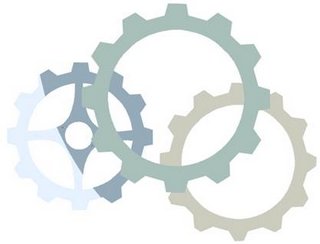
Change the nature of the elements:
We can then color the gears in the way we want and convey an interesting concept about teamwork as follows:
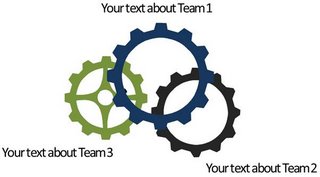 You can see some insightful teamwork concepts from our PowerPoint Graphics CEO Pack here >>
You can see some insightful teamwork concepts from our PowerPoint Graphics CEO Pack here >>
Apply 3D to the components:
Once extracted, you can even apply PowerPoint 3D perspective on the gears. For example, we applied 3D to the gear wheel in the centre to get the following result:
 You can see other creative clipart ideas here >>
You can see other creative clipart ideas here >>
Combine the components with other clipart images to create new images:
We extracted the image of the executive from the clipart. Removed his ‘head’ (pardon the violent tendencies we developed while writing this article). Attached the image of a bulb to make him an ‘Idea man’:
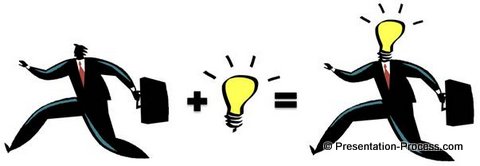 We created two 3D platforms – One representing ‘Problem’ and the other representing ‘Solution’ and made the executive jump from Problem to Solution in this conceptual slide:
We created two 3D platforms – One representing ‘Problem’ and the other representing ‘Solution’ and made the executive jump from Problem to Solution in this conceptual slide:
 The variations you can come up with the inbuilt WMF clipart are limited only by your imagination.
The variations you can come up with the inbuilt WMF clipart are limited only by your imagination.
Related: Tutorial for the visual concept of a lock and key signifying problem and solution here >>
Smarter option for business presenters:
While messing with clipart is a creative endeavor, it may not always produce the kind of professional results you need for your business presentations. If you need graphics that reflect professionalism and yet seem creative and interesting, we recommend you take a look at our Hand Drawn Graphics Pack. The Pack has more than 300 skethc style charts, graphics and diagrams to help you present a range of business ideas.


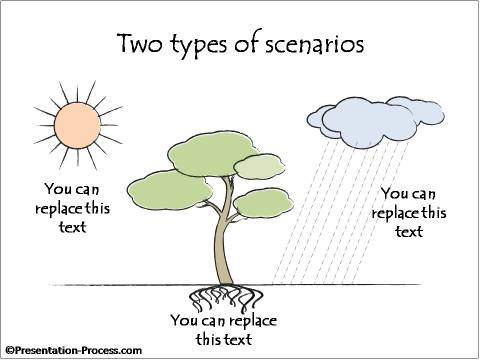
Source: Hand Drawn Concepts and Ideas
All the templates are 100% editable. Just choose the template that reflects your idea and replace the sample text with your own text. Your business slide gets ready in no time. You can also pick and stick elements from different slides to create your own diagram templates too. Creating creative business presentations has never been easier.
Related: Create 5 Easy Icons for Using in your Presentations
