Home > All Tutorials > PowerPoint Tips > Zoom in PowerPoint
When you create complex diagrams or ‘Edit points’ while working with a freeform shape you may want to zoom in on specific points to edit shapes precisely. In this article we will show you the inefficient way and an efficient and easy way to use zoom in PowerPoint.
Let us take the following slide to work on the various zooming options:
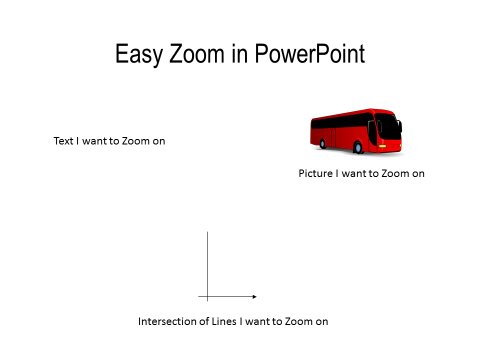
Default Zooming in PowerPoint:
You can find the zoom tool in the right corner of PowerPoint ribbon at the bottom. An inefficient way of using the zoom tool is to:
- Generally click on the zoom tool and
- Use the ‘Up’, ’Down’ or ‘Sideways’ slider to locate the object

It is not always easy to locate the object using this method.
Related: Focused zoom effect for Images
Here is an efficient way to zoom in to an object:
Click on the text which you want to zoom in on. Now, when you click on the ‘+’ button in the zoom tool, you will notice that the view automatically focuses on the text you have selected.
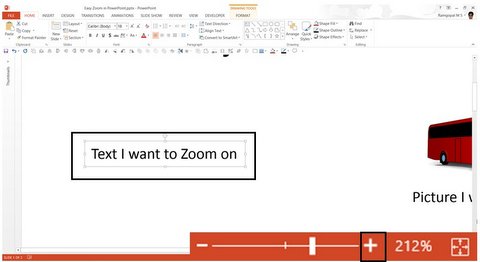
You can zoom in on any text of picture. To zoom in on the picture, click on the picture and press the zoom tool.
Related: How to create PowerPoint Picture effect : Focused Highlight
Use your Mouse Wheel to Zoom:
A simpler way to zoom in or out of the object is to hold ‘Ctrl’ key while you roll your mouse wheel up to zoom in and down to zoom out. A mouse wheel is much more easy and handy to zoom in or out rather than the zoom tool on the PowerPoint ribbon.
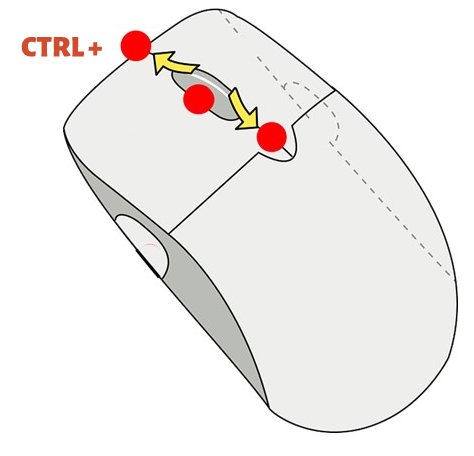
Precise zooming:
If you want to have complete control of the percentage of zoom, you can click on the % box to the right of the zoom slider and enter a number.

You will get a dialog box that opens up as follows:
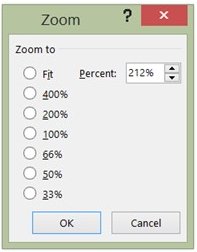
You can type in the value you want to zoom in or out.
Fit to slide:
To come back to the optimal window size, you can click on the ‘Fit slide to current window’ button as shown below:

Thus you can efficiently zoom in on text, pictures and objects to edit or align with precision.
If you found this article, please leave us a comment below. You will find 200+ PowerPoint tutorials on this site.
Related: 3 useful time savers in PowerPoint
