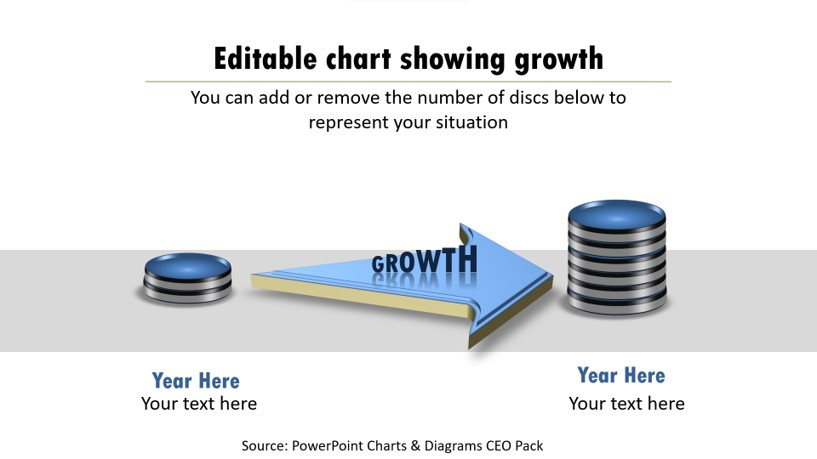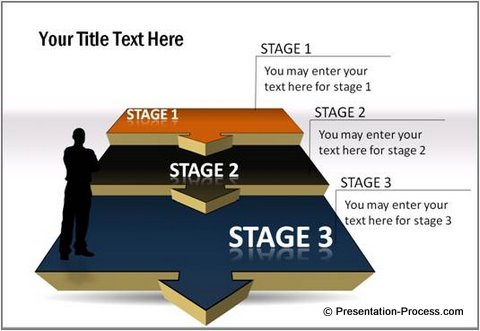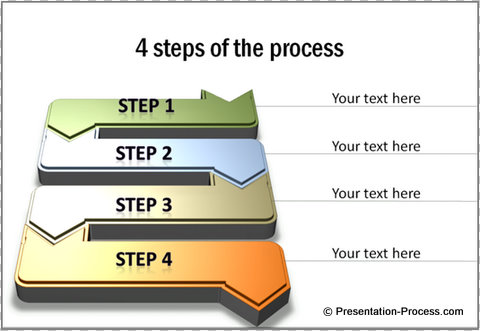Home > PowerPoint Tutorials> 3D PowerPoint Arrows
Learn to make your own cool 3D PowerPoint arrows in seconds for your business presentations with this simple video tutorial.
The 3D Arrow you’ll make is:

Uses of 3D PowerPoint Arrow
3D arrow is probably one of the most versatile diagrams you can use in your business presentations. We’ve shown you a number of ways to make 3D arrows in our other PowerPoint tutorials.
Today, we’ll show you how to make a custom shaped 3D arrow that makes a professional impression in your business presentation. All it takes is a few seconds to make. See an example of how the shape is used in a slide:
You can mix and match the shape with other elements to create your own set of diagrams. In this example, we have used a 3D PowerPoint Circle.
A custom shaped arrow never fails to impress audience. Follow the tutorial below to create custom shaped 3D arrows in a step by step way.
Steps to Create Custom 3D Arrow
Step 1: Add base Block Arrow shape from autoshapes menu
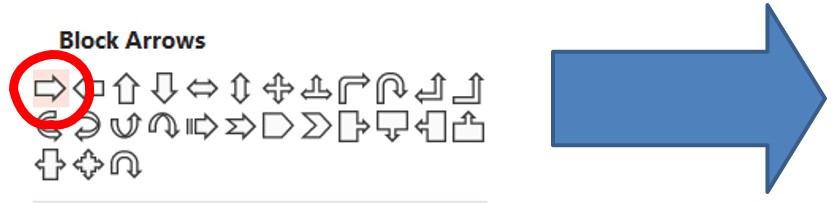
Step 2: The next step is to customize the shape. To do this, right click on the arrow, and Edit Points. Right click again, and select Add Points. Add a Point at the center of the tail end of the arrow.
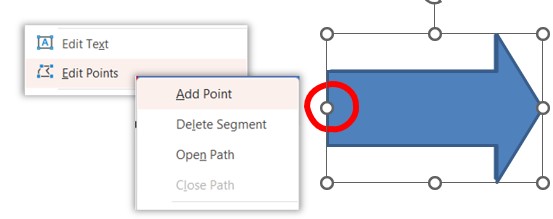
Step 3: The next step is to remove the unnecessary parts of the arrow. To do this, right click on the arrow, and Edit Points. Right click again, and select Delete Points.
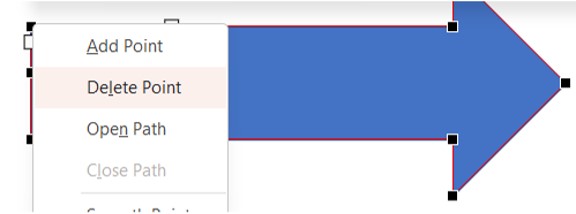
Delete the top and bottom points as highlighted in the image below.
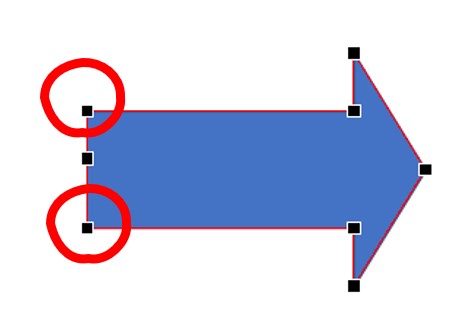
Now your base arrow shape is ready. The next step is to add 3D effects.

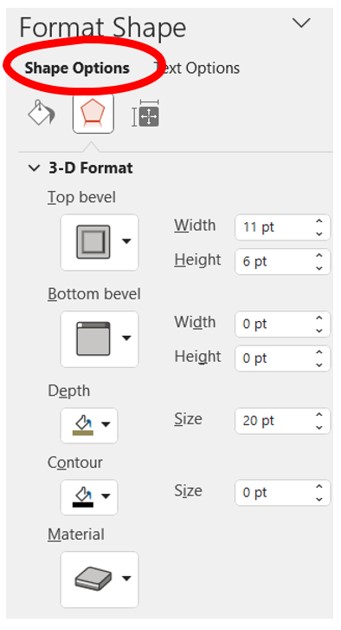
Step 4: Right lick on the arrow, go to Format Shape and change the following settings under Shape Options - 3D Format:
Top Bevel – Cross
Width – 11pt
Height – 6pt
Depth Size – 20pt
Color- Tan Background 2, Darker 50
Material – Warm Matte
Lighting – Neutral 3 Point
Under 3D Rotation:
Set 3D Perspective to Relaxed
You should get a 3D arrow that looks like this now:
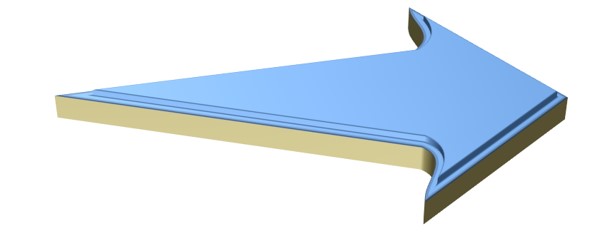
Step 5: The final step is to make the 3D effect look more realistic by adding shadow effect. Go to Shape Options- Shadow and change the following shadow settings:
Transparency: 60%
Size 107%
Blur: 19 Pts
Angle 90
Distance 3 Pt
Your 3D arrow is complete!
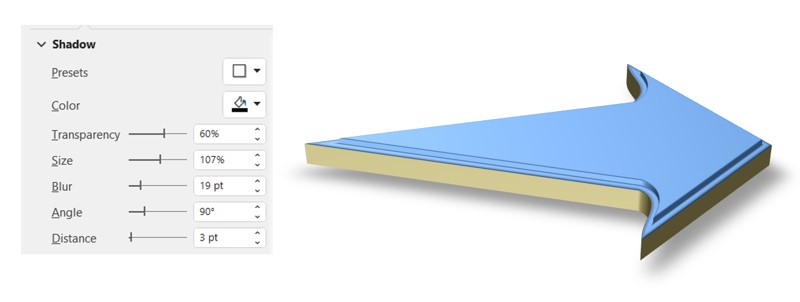
PowerPoint Diagram 1 – 4 stages:
The 4 stages in a process can be shown using these arrows combined with a rectangle shape.
PowerPoint Diagram 2 – Stages of Growth:
You can depict stages of growth using these custom shaped arrows.
PowerPoint Diagram 3 – Process flow:
You can depict process flow using this elegant template.
Conclusion:
You can create your own set of arrows by experimenting with shapes, lighting, shades and material. It takes some experience to get professional results. Keep practicing till you are happy with the results.
Remember, your key decision makers engage the most with your PowerPoint slides than with your brochure or bill boards. Investing one time on a professional diagram pack is a prudent business decision.
Related: Why PowerPoint should NOT be designed like billboards
Related: Branched 3D PowerPoint Arrows – Tutorials
Return to Top of 3D PowerPoint Arrows Page