Home > All 2010 2007 Tutorials > PowerPoint Shapes > 3D Pushpin in PowerPoint
Learn to create 3D pushpin easily. Follow our simple step by step instructions to create this useful diagram for your business presentations.
The 3D pushpin in PowerPoint you will learn is:

You can use this diagram to:
- Mark places on a map
- Mark events along a timeline
- Draw attention to a certain part of a graphic etc.
The uses of the graphic are limited only by your imagination. Let us learn to create the graphic from scratch.
Step 1: Draw a circle
Go to auto shapes menu and pick the oval tool to create a perfect circle while holding the ‘Shift’ tab.
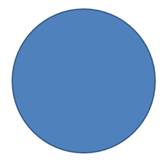
Step 2: Give 3D perspective to the circle
Right click on the circle and go to ‘Format shape’ dialog box. Under 3D rotation option choose the preset called ‘Off axis 1 top’ as shown below.
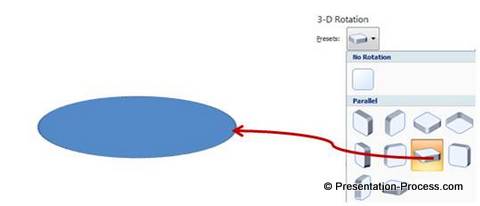
Step 3: Add bevel preset to bottom surface
Go to 3D format tab and add a preset called ‘Convex’ to ‘Bottom’ surface to create a 3D Circle:
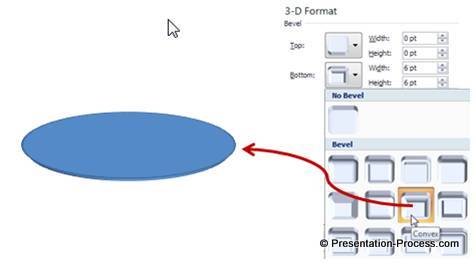 Add a width of 25 pts, height of 50 pts and a depth of 10 pts to get the following result:
Add a width of 25 pts, height of 50 pts and a depth of 10 pts to get the following result:
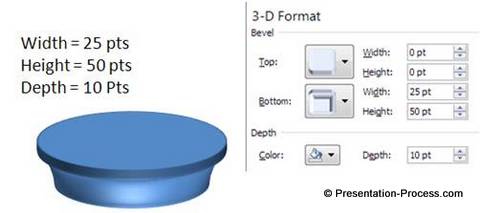 Now, we have the head of the pin. The next step is to create the pointer of the pin.
Now, we have the head of the pin. The next step is to create the pointer of the pin.
Related: 4 creative PowerPoint call out ideas
Step 4: Create the pointer
Once again use ‘oval’ tool from auto shapes menu to create a small circle. Right click on the circle and go to ‘Format shape’. Apply ‘off axis 1 top’ preset from 3d rotation option.
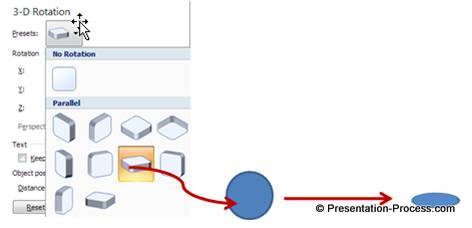 Add Width = 20 pts and Height = 200 pts to the ‘Bottom’ surface of the circle. You will get the pointer shape for the pin:
Add Width = 20 pts and Height = 200 pts to the ‘Bottom’ surface of the circle. You will get the pointer shape for the pin:
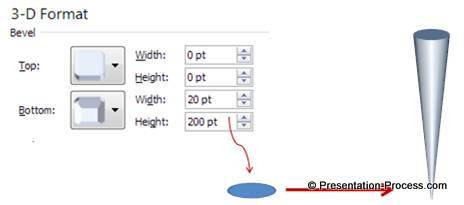 When you place the pointer tip behind the head of the pin, you get the 3D pushpin in PowerPoint as shown below:
When you place the pointer tip behind the head of the pin, you get the 3D pushpin in PowerPoint as shown below:
 Related: 3D PowerPoint Cone Tutorial
Related: 3D PowerPoint Cone Tutorial
Variations of the pin:
We wish to show you some interesting variations of the pushpin diagram taken from the Timeline Templates sectionof PowerPoint Concepts and Graphics CEO Pack vol.2 .
We added text to the head of the pin in the following diagram template:
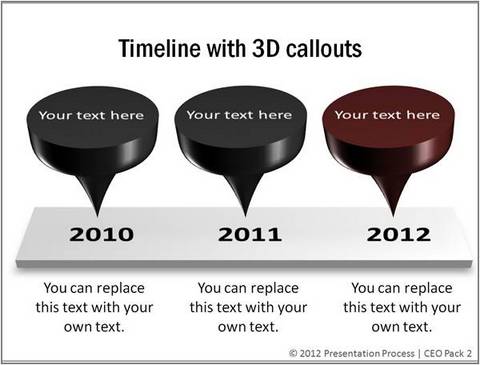 We added bevel to 2D pushpins in the following timeline template:
We added bevel to 2D pushpins in the following timeline template:
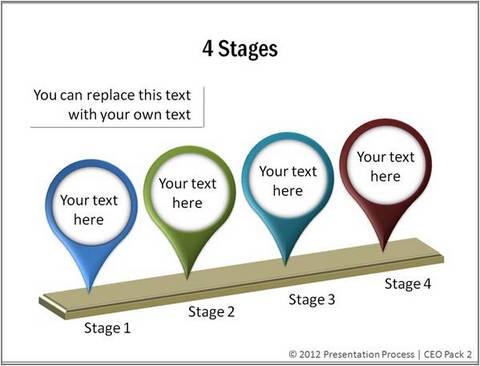 You can also use small flags as pointers as shown in the following diagram template:
You can also use small flags as pointers as shown in the following diagram template:
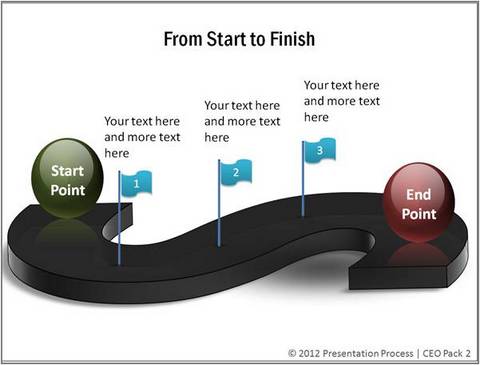 Sometimes simple callouts serve to point events along a timeline as shown below:
Sometimes simple callouts serve to point events along a timeline as shown below:
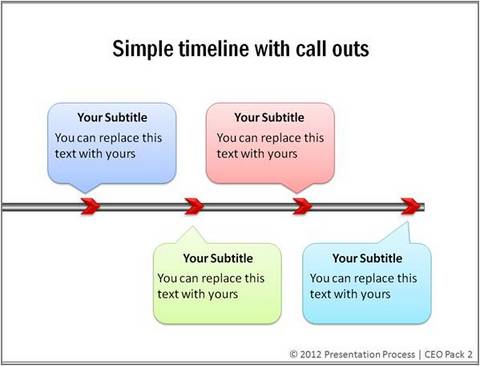 Professional looking graphics like the ones you saw in this article make your business slides memorable.
Professional looking graphics like the ones you saw in this article make your business slides memorable.
If you found this article useful, please leave us a comment below. You can find 200+ Advanced PowerPoint Tutorials on this site.
[su_spacer size=”20″]
[su_spacer size=”20″]
Related: Creative Smartart Timeline Ideas
