Home > PowerPoint Tutorials > Smart Art > Circular Pyramid
Learn to create circular 3D pyramid in PowerPoint using SmartArt. Follow our simple step by step instructions to create this useful graphic for your business presentations.
The circular pyramid you’ll learn to create is:

Watch step by step video on creating a similar 3D Circular Pyramid
You can use the graphic to represent 5 levels in an organization, 5 stages to reach the top etc. Let us see how to create the graphic step by step using SmartArt.
Step 1: Insert SmartArt
Go to Insert -> SmartArt -> Relationship -> Basic Target as shown below:
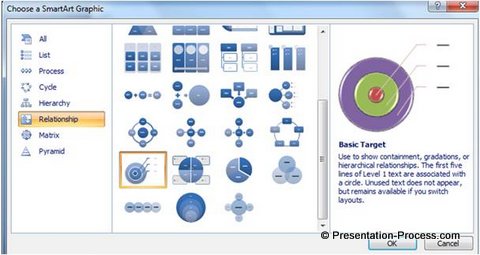 You will get the following result:
You will get the following result:
 Click on the graphic and go to Text pane of SmartArt graphic. Press ‘Enter’ twice to get the ‘target diagram’ with 5 rings.
Click on the graphic and go to Text pane of SmartArt graphic. Press ‘Enter’ twice to get the ‘target diagram’ with 5 rings.
 Click on the target graphic. Press ‘Ctrl +A’ to select all the elements of the graphic and Press ‘Ctrl + X’ to cut the elements. Delete the bounding box. Then press ‘Ctrl +V’ to paste the elements back on the slide:
Click on the target graphic. Press ‘Ctrl +A’ to select all the elements of the graphic and Press ‘Ctrl + X’ to cut the elements. Delete the bounding box. Then press ‘Ctrl +V’ to paste the elements back on the slide:
 Click on an empty portion of the slide to get out of the selection mode. Use the cursor to select and delete the text boxes and connector lines. Group all the concentric circles. You will get the following result:
Click on an empty portion of the slide to get out of the selection mode. Use the cursor to select and delete the text boxes and connector lines. Group all the concentric circles. You will get the following result:
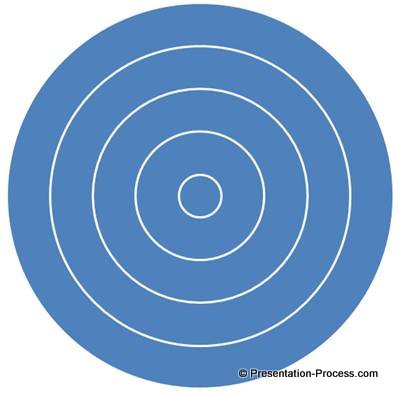
Step 2: Give the circles a 3D perspective
Right click on the group and go to ‘Format shape’. Go to 3D rotation and select ‘off axis 1 top’ preset as shown below
 Go to ‘3D format’ tab and add a depth of 25 pts.
Go to ‘3D format’ tab and add a depth of 25 pts.
 Go to 3D rotation tab once again. Select each of the rings and increase the distance from the ground. For example, we want to lift 4 rings off the ground. The centre circle will be 25 X 4 = 100 pts above the ground. The next one will be 75 pts above the ground. The next circle will be 50 pts and the next one 25 pts above the ground. The result will be as follows:
Go to 3D rotation tab once again. Select each of the rings and increase the distance from the ground. For example, we want to lift 4 rings off the ground. The centre circle will be 25 X 4 = 100 pts above the ground. The next one will be 75 pts above the ground. The next circle will be 50 pts and the next one 25 pts above the ground. The result will be as follows:
 Remove the outline of all the rings. Go to 3D format tab and select ‘Soft round’ bevel preset for the top surface of all the rings:
Remove the outline of all the rings. Go to 3D format tab and select ‘Soft round’ bevel preset for the top surface of all the rings:
 Go to Material and select ‘Soft edge’ option to make the graphic shine from a different angle:
Go to Material and select ‘Soft edge’ option to make the graphic shine from a different angle:
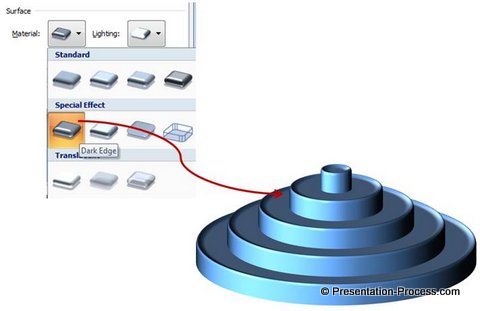 Change the color of the rings and place a glossy ball on top of the centre ring. Add a shadow to the bottom most ring. Add relevant text and your diagram template is ready.
Change the color of the rings and place a glossy ball on top of the centre ring. Add a shadow to the bottom most ring. Add relevant text and your diagram template is ready.
 You may also like: Tutorial to Create Stunning Circular Flow Diagram
You may also like: Tutorial to Create Stunning Circular Flow Diagram
Variations of circular pyramid diagram in PowerPoint:
We wish to share with you some variations of circular pyramid diagram in PowerPoint. The diagrams are taken from our ‘PowerPoint Graphics and Concepts Pack for CEOs – Vol. 2’. This CEO pack has more than 815+ premium charts, diagrams and graphics to help you visualize every business idea imaginable.
Here is a variation of the circular pyramid graphic you learnt to create in this article:
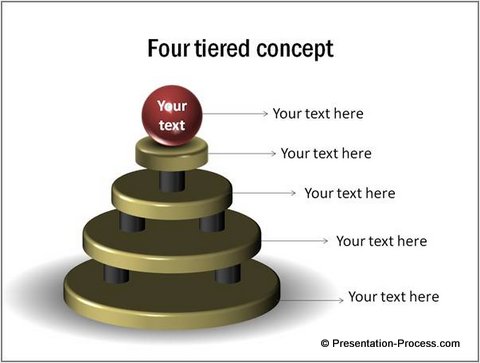
Source: Steps from PowerPoint Graphics CEO Pack 2
Here is a variation with Octagons instead of circles:
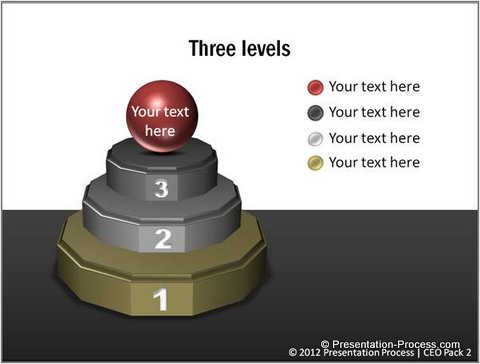 Here are 6 semi transparent layers of the circular pyramid diagram:
Here are 6 semi transparent layers of the circular pyramid diagram:

Source: Steps from PowerPoint Graphics CEO Pack 2
Once you learn the basic technique, you can come up with variations of your own.
By now, you might have realized that it takes a lot of time and effort to create professional quality graphics like the ones you saw in this article. Most business presenters don’t have the time it takes to create such high quality graphics for themselves. That is why we came up with our ‘PowerPoint Graphics and Concepts CEO Pack 2.
It is quite easy to use the templates from our CEO packs. Just choose the template that matches your thought. Replace the sample text with your own text and your business slides get ready in no time. Creating professional looking business slides has never been easier. Why waste time creating your graphics and diagrams from scratch when you can invest the time to create better content?
Related: 3D Radial Diagram with SmartArt
