Home > Presentation Ideas > Presentation Graphics > ClipArt in PowerPoint
Discover some creative ways to use clip art in your presentations. Go through these useful ideas to make your business presentations more effective.
The usual way to use Clipart in PowerPoint:
Clipart is much abused in business presentations. The reason is – most presenters use these images without applying much creativity or imagination. For example, take a look at the following slide:
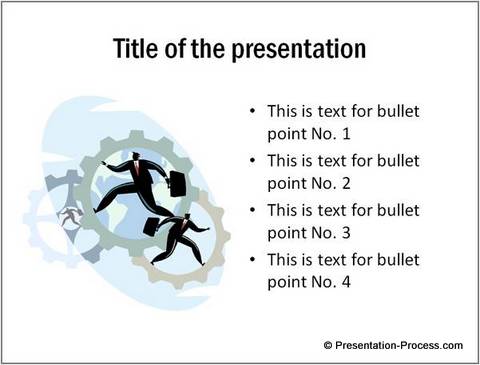 Here the image serves no better purpose than providing visual relief to audience. Since most presenters churn the same old stock of clipart that comes free with the software, many companies ban the use of clipart in business presentations. In this article, we will show you some interesting ways to use clipart in your business presentations.
Here the image serves no better purpose than providing visual relief to audience. Since most presenters churn the same old stock of clipart that comes free with the software, many companies ban the use of clipart in business presentations. In this article, we will show you some interesting ways to use clipart in your business presentations.
Let your clipart in PowerPoint merge with your slide.
Take a look at the following diagram template:
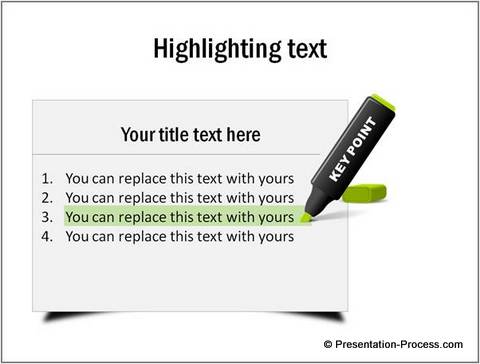 We used the clipart of a ‘Highlighter’ to draw attention to certain text on the slide. Since the clipart serves a specific purpose on the slide, it merges seamlessly with the rest of the content.
We used the clipart of a ‘Highlighter’ to draw attention to certain text on the slide. Since the clipart serves a specific purpose on the slide, it merges seamlessly with the rest of the content.
Note that we created other design elements like curved paper to complement the clipart. This makes the template look complete. You can see the tutorial to create a curved paper like this here >>
Build your content around the clipart
Take a look at the following diagram template of a summary slide:
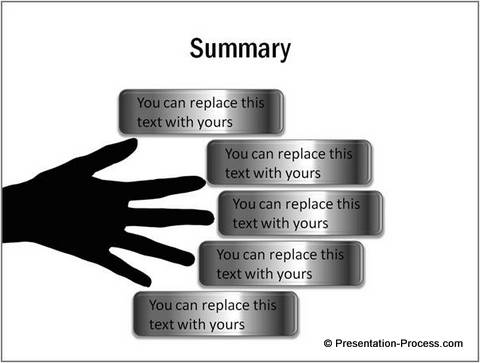
Source: CEO Pack 2: e-Learning templates
Here the image of a hand is used as memory hook. Each finger represents a certain point discussed in the presentation. The slide is quite useful in training related presentations, where the trainer can carry the theme forward by asking the participants to recount the five points discussed.
An example of using this Graphic:
We’ve seen a trainer take the idea to the next level. She created a five letter acronym for the 5 key points of her course. She made the participants to pull out their pen and write a letter on each of their fingers. Later she kept revising the points using the fingers as memory hook.
By the time the letters were washed out from the fingers, the acronym and the 5 points got etched permanently in the minds of the participants.
Build icons around the images
Take a look at the following clipart in PowerPoint of shopping baskets:
![]()
Source: PowerPoint Graphics CEO Pack 2 : Marketing Concepts
It is not easy to get readymade clipart of shopping baskets that carry exactly the things you want inside the basket. So, we created the following shell of shopping basket using PowerPoint:
 When we place the shell on top of the item we want inside the basket, the item shows through the gaps in the clipart – giving the illusion of the item being inside the basket.
When we place the shell on top of the item we want inside the basket, the item shows through the gaps in the clipart – giving the illusion of the item being inside the basket.
Related: Ways to Create Expressive Icons in PowerPoint
Use Clipart as a metaphor
You don’t always have to search for the right clipart that illustrates the point you want to convey. You can be creative in using a totally unexpected clipart to work as a metaphor. For example take a look at the following template:
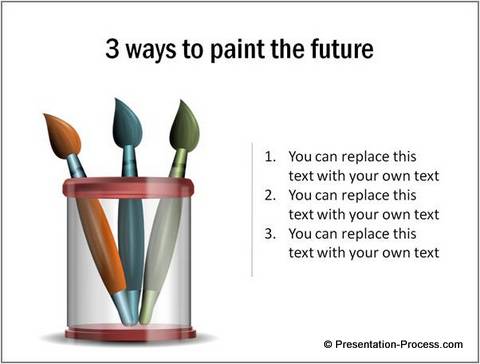 We took the image of a brush, made copies and used ‘recolor’ option to create variations. We then placed them inside a transparent cylindrical brush holder stand created using PowerPoint. Now, the brushes serve as metaphor for ‘the tools to paint the future’.
We took the image of a brush, made copies and used ‘recolor’ option to create variations. We then placed them inside a transparent cylindrical brush holder stand created using PowerPoint. Now, the brushes serve as metaphor for ‘the tools to paint the future’.
Use the Picture as a part of the overall message
Take a look at the following diagram template:
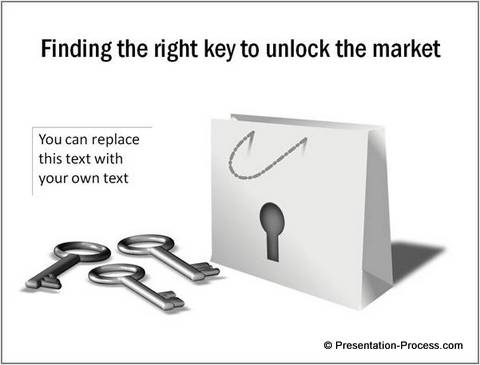
Source: PowerPoint CEO Pack 2: Keys related Concepts
We took the clipart of a shopping bag. Then we placed a keyhole on the bag. We then created a couple of keys PowerPoint and placed them next to the bag to convey a presentation concept of key to solution.
More examples of using images creatively:
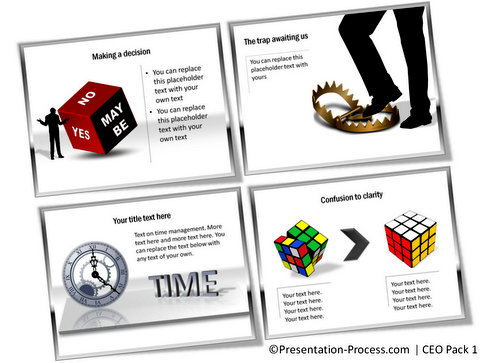
These are some further examples of how such clipart in PowerPoint can be used differently with meaning. They are taken from the PowerPoint Concepts section of CEO Pack 1
Sometimes you may not have the time to work on clipart images to the point we showed you in the article. That is why we created our ‘PowerPoint Charts and Graphics Templates packs for CEOs’. We did all the hard work for you, so you can spend your time thinking about the content rather than creating your graphics from the scratch.
A Quick Note:
All the diagram templates you saw in this article were taken from our ‘PowerPoint Charts & Graphics 2 Packs CEO Bundle. Our 2 CEO packs have more than 1600 premium charts, diagrams, graphs and graphics to help you visualize every business idea imaginable.
Please browse through our diagram templates collection and see how the CEO packs can change the way you create your business presentations forever. Click here for details >>
In the above examples, you saw a variety of creative ways in which you can take your clipart to a whole new level in your business slides.If you liked the article, please browse our extensive creative presentation ideas section…
Related: Showcase Product Images in PowerPoint
