Home>All Tutorials > PowerPoint Tips> Fragment Shapes Tool
Discover the power of Fragment Shapes option in PowerPoint 2013. Create amazing designs and shapes for your business presentations.
A quick word about the tool:
PowerPoint 2010 took a giant leap from the 2007 version when they introduced Shape Merge tools. Presenters could create custom shapes at will to illustrate their ideas. They no longer were bound by the limited number of shapes available in auto shapes menu. However, there was a hitch.
Though PowerPoint 2010 had useful merge tools like Shape union, Shape subtract, Shape combine and Shape intersect, you couldn’t Fragment shapes easily. So, whenever you wanted to fragment shapes you had to go to illustrator. Now, in PowerPoint 2013 the problem is solved. You now have this brand new ‘Fragment Shapes’ Tool to improve your options to a whole new level.
What is more, the merge tools are part of the standard PowerPoint ribbon. So, you don’t have to dig deep into ‘All commands’ button to add them to your quick access toolbar. Here is where you find the tools tab in PowerPoint 2013:
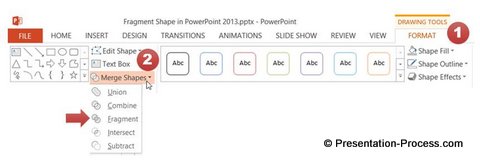
Create a couple of shapes. Select them while holding the shift tab. Go to ‘Format’ tab -> ‘Merge Shapes’ drop down menu -> Select the option you like.
By the way, what does ‘Fragment Shapes’ do?
As the name suggests the tool ‘Fragments’ overlapping shapes.
For example, let us take three overlapping circles to fragment. Select all the three circles and go to Format ->Merge shapes -> Fragment. The shapes now get fragmented into individual pieces as shown below:
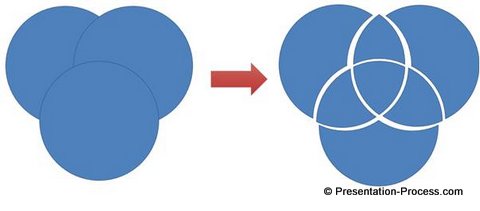 Let us demonstrate the power of Fragment Shapes tool:
Let us demonstrate the power of Fragment Shapes tool:
The design you will learn to create using the tool is:
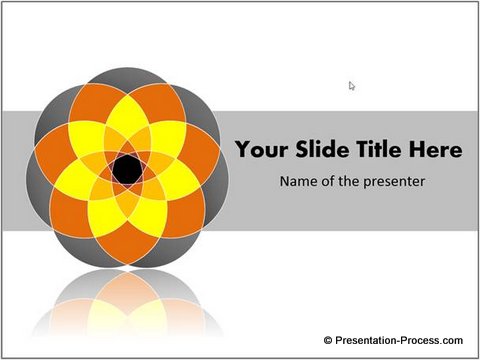 The amazing design you see above was created using SmartArt and Fragment Shapes. Here are the steps:
The amazing design you see above was created using SmartArt and Fragment Shapes. Here are the steps:
Insert SmartArt Venn Diagram
Go to Insert -> SmartArt -> Relationship ->Basic Venn
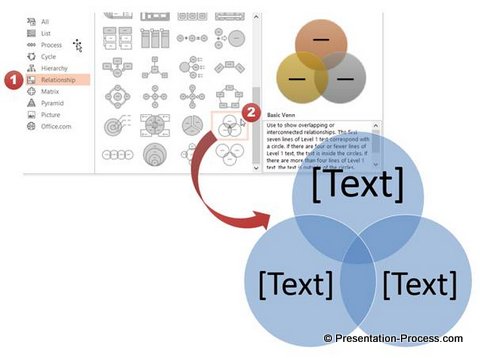 When you click on one of the circles the text pane opens up. Add as many circles as you like to the venn diagram by clicking enter in the text pane.
When you click on one of the circles the text pane opens up. Add as many circles as you like to the venn diagram by clicking enter in the text pane.
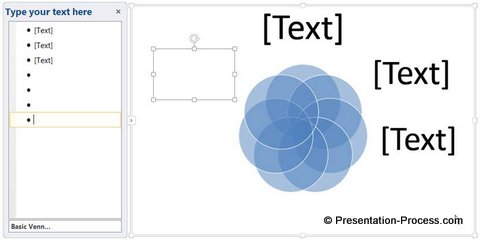 Go to ‘Design’ tab -> Convert -> Convert to Shapes.
Go to ‘Design’ tab -> Convert -> Convert to Shapes.
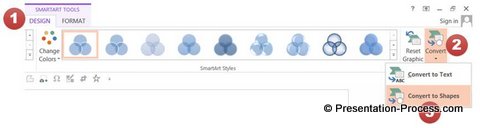 Now, you need to ungroup the resultant shape to its individual elements by using the Group options in PowerPoint. Right click on the shape -> Group -> Ungroup. Select the empty text boxes using your cursor and delete them:
Now, you need to ungroup the resultant shape to its individual elements by using the Group options in PowerPoint. Right click on the shape -> Group -> Ungroup. Select the empty text boxes using your cursor and delete them:
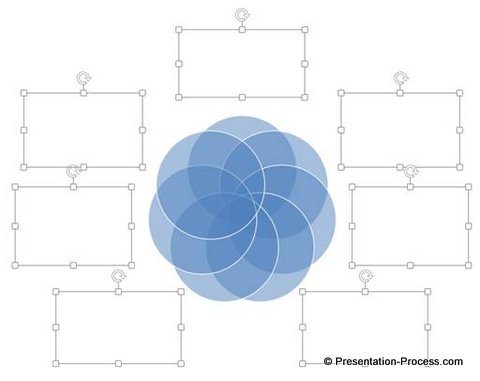 Select all the circles while holding the ‘Shift’ tab. Go to Format ->Merge shapes -> Fragment. You will get the following result:
Select all the circles while holding the ‘Shift’ tab. Go to Format ->Merge shapes -> Fragment. You will get the following result:
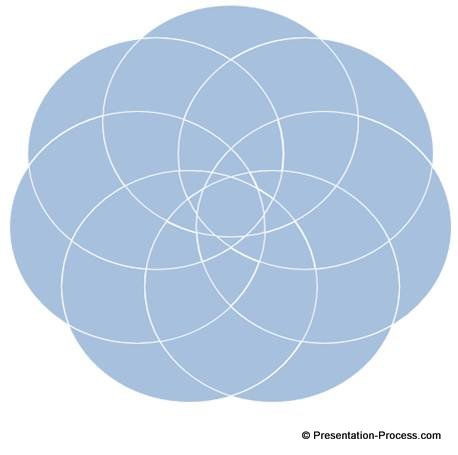 The next step is to change the transparency levels from 50% to 0%. So, select all the shapes together and Right click to go to Format Shape. Go to Fill option and reduce the transparency from 50% to 0%.
The next step is to change the transparency levels from 50% to 0%. So, select all the shapes together and Right click to go to Format Shape. Go to Fill option and reduce the transparency from 50% to 0%.
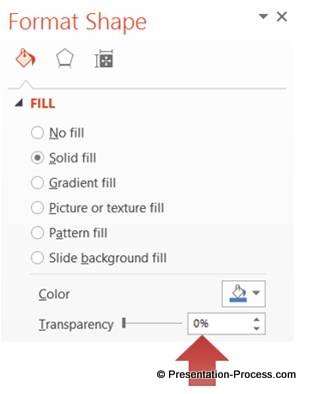 Now, all that is left is to select the individual fragments of the design and color them the way you want. To make it easy to edit, you can zoom in to the design and select the items to color. The result will be:
Now, all that is left is to select the individual fragments of the design and color them the way you want. To make it easy to edit, you can zoom in to the design and select the items to color. The result will be:
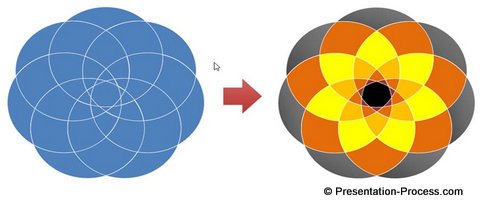 You can format the new design to suit your needs. You can group the shapes and add a reflection. You can also add other design elements to create a title slide like the one shown below:
You can format the new design to suit your needs. You can group the shapes and add a reflection. You can also add other design elements to create a title slide like the one shown below:
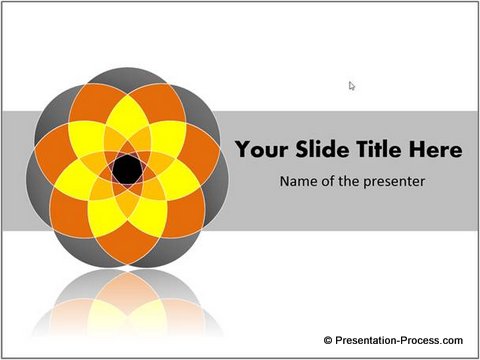 The options with Fragment shapes tool is limited only by your imagination.
The options with Fragment shapes tool is limited only by your imagination.
Related: Transparency effect in text
Smarter option for business presenters:
If you don’t have the time to fiddle around with various options in your presentation software and yet want to create professional looking slides, we have an elegant solution for you.
We recommend you take a look at our PowerPoint CEO Packs. The two CEO packs have more than 1600 premium charts, graphs, diagrams and graphics to help you visualize your business ideas easily. Just choose the template that matches your thought and replace sample text with your own text. Your business slides get ready in no time. Creating professional looking business slides has never been easier.
If you found this article, please leave us a comment below. You will find 200+ PowerPoint tutorials on this site.
You may like: Simple Tutorial To Create Icons in PowerPoint

