Home > All PowerPoint Tutorials > Smart Art > Hierarchy Chart
Take your hierarchy or organization chart in Smart-Art to the next level. Discover creative ways to enhance the usefulness and effectiveness of the diagrams.
Tired of showing the same old Hierarchy chart in your slides?
The moment you think about an organization chart or department structure chart,the image that comes to your mind is:

Though the diagram looks good, it is so overused, that it bores your audience.
With a bit of imagination and some creative use of options in Smart-Art, we can get more out of the hierarchy diagrams in SmartArt. Here are 3 hidden secrets that help you get more with the tool…
Secret 1: Create a bottom-up view:
Usually, hierarchy charts are presented top-down. Even the default structure of a hierarchy diagram in Smart Art looks as follows:
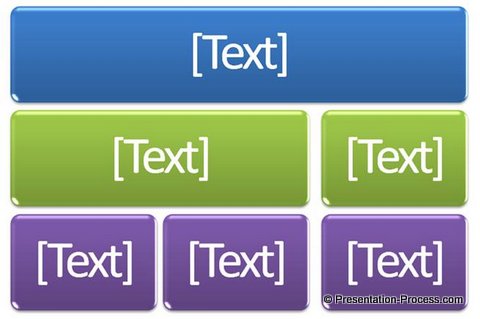
But, there are times when you want to present the structure bottom-up.
For example, you may want to start by putting ‘client needs’ at the bottom; various ‘service touch points’ at the next level; and different ‘Service personnel’ who address the needs at those touch points at a level above. Can you use SmartArt in such cases?
Of course, provided you know that the SmartArt tool allows you to move the elements within a diagram to the position you want. For example, you can click and drag boxes in the default layout shown above, to create a bottom-up hierarchy chart as follows:

So, by just playing around with the positions of the boxes, you can create a useful variation of hierarchy diagram in no time.
Related: Stunning SmartArt Features you never knew
Secret 2: Show difference in status:
Employees in the same role need not have the same status as others. Some may be more experienced than others. Some may handle more responsibilities. Placing them all at the same level, without the necessary differentiation paints a wrong picture.
If you use the default structure of hierarchy in SmartArt you may not be able to indicate these differences. What is the option in such cases?
Here is the solution:
SmartArt allows you to increase or decrease the size of individual elements in a diagram. After you select your SmartArt diagram press the ‘Format’ tab. You will find an option at the top left corner of the ribbon that allows you to vary the size of the individual elements in a diagram as follows:
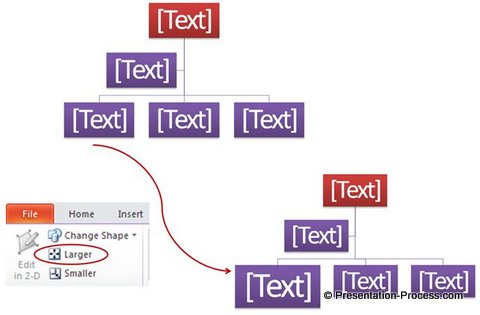
So, by leveraging the options in SmartArt fully, you can convey your message far more effectively.
Related: 3 Creative SmartArt Graphic Ideas
Secret 3: Change the orientation of the layout:
SmartArt provides some interesting layout options for hierarchy as follows:

If you know that you can change the orientation of the layout using ‘Right to Left’ button under ‘Design’ Tab, you can create this useful variation.
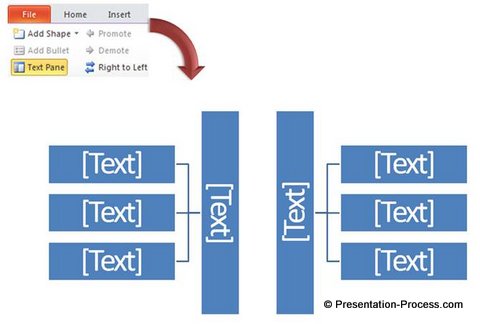
You can use the above diagram to represent
- Pros and Cons of an issue
- Two sections of an agenda
- Myths and Realities etc.
Inference:
I heard someone say, “Experts don’t use different tools; they use the same tools differently”. The saying applies quite a lot to Smart Art. What you get out of the tool depends on how you use it.
We understand that not all of us have the time to think of creative ways to use SmartArt. That doesn’t need to limit our choices for diagram selection. There is a smarter and easier way to choose remarkable diagrams for your business presentations.
We would like to present our ‘750+ PowerPoint Charts and Diagrams Pack for CEOs’. Take a look at some of the stunning range of org chart and hierarchy diagrams available for your use:
Pyramid Charts | PowerPoint Charts CEO Pack
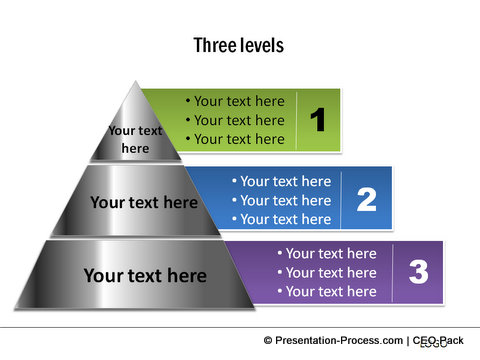
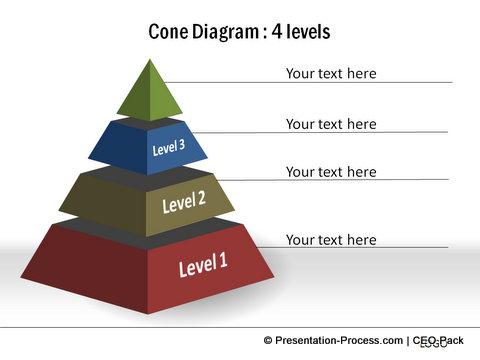
Organization Chart Diagram from CEO Pack 1

The interesting part is – all the diagrams in the pack are fully editable. You can change every aspect of the diagrams to suit your specific needs. Just copy our diagrams to your slides and replace sample text. Your professional presentation gets ready in minutes.
We have also added Volume 2 of CEO Pack for those who need more charts & diagrams. Here are some samples from this new pack:
Lateral Org Chart | CEO Pack Vol.2
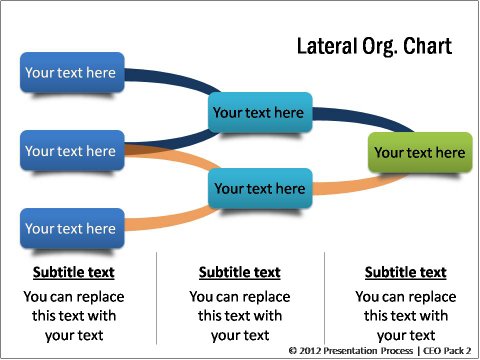
If you are a business presenter, our pack provides you all the options you need to create remarkable presentations. Please browse through our collection and see how the pack can change the way you create presentations forever.
Know more about PowerPoint CEO Packs 1 and 2
Related: Create stunning 3D Organization chart in PowerPoint
Return to Top of Hierarchy Charts in Smart-Art Page
