Home > All Tutorials > PowerPoint Graphics> Laptop Graphic in PowerPoint
Learn to create a custom laptop in PowerPoint. Follow our step by step instructions to create this useful graphic for your business presentations.
The laptop graphic you will learn to create today is:

Isn’t the graphic realistic?
You can create the graphic quite easily using basic auto shapes tools in PowerPoint. The laptop graphic is made of 6 parts. They are:
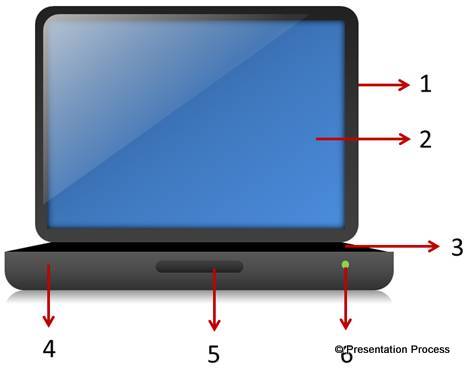
We will learn to build the graphic part by part in this article.
Parts 1 & 2: Monitor Screen
Part 1 is ‘rounded rectangle’ filled with grey color. Part 2 is plain ‘rectangle’ with inner shadow. We removed the outline for both the shapes and placed part 2 inside part 1.
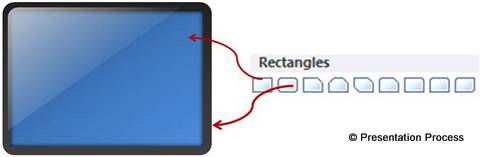
We added sheen to give the screen a more realistic look (You may refer to our tutorial on ‘creating sheen’ – to learn how to add sheen to objects).
Draw part 3:Keyboard
Part 3 is created using ‘Trapezoid’ tool under ‘Basic shapes’ in auto shapes menu. We moved the yellow handle towards the centre to get a narrow top.
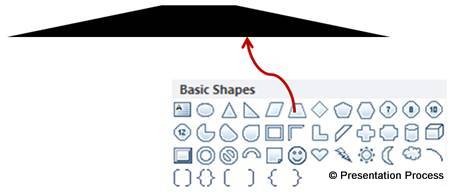
Draw part 4: Laptop Base
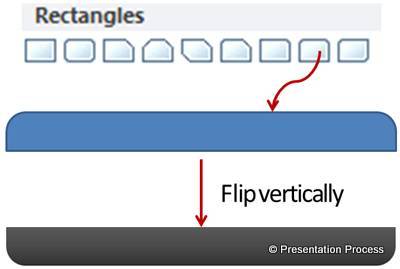
Part 4 is made using ‘Round same side corner rectangle’ tool under ‘Rectangles’ in auto shapes. Once you draw the shape move the yellow handle towards the centre to get maximum curvature. Then go to Arrange -> Rotate -> Flip vertical to get the shape for part 4. Fill the shape with grey color.
Related : Stunning Smartart Graphic Ideas
Draw parts 5 and 6: Buttons
Part 5 is made of ‘rounded rectangle’ flattened out after moving the yellow handle for full curvature. Part 6 is nothing but a circle drawn using ‘oval’ tool while holding ‘shift’ tab. The circle is filled with green color and the outline is removed.

When we put together all the 6 parts we get our laptop graphic. We added some reflection to the bottom portion of the laptop for aesthetic appeal:

You can use the laptop graphic to showcase images and screenshots. It is an excellent graphic to use in your eLearning courses.
Other graphics you can use in eLearning courses:
We wish to share with you some other graphics you can use in your eLearning courses. The graphics are taken from our ‘PowerPoint charts and Diagram Templates packs for CEOs’. The two CEO packs have more than 1600 premium charts, graphs, graphics and diagrams to help you visualize every business idea imaginable.
Here is a smart phone graphic for your marketing related courses:
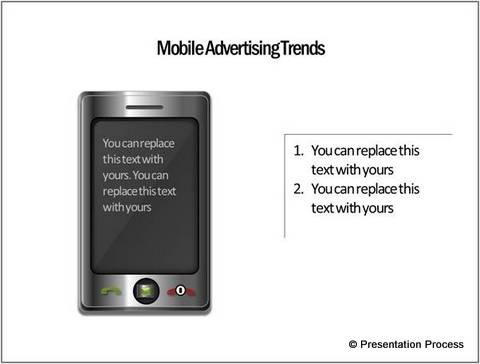
Here is a variation of Smart phone diagram template:
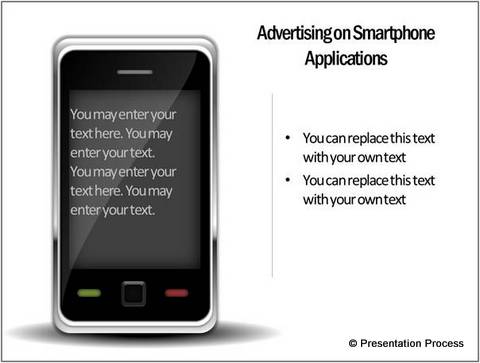
Source: Marketing Templates CEO Pack 2
Here is the diagram template of a smart tablet:

Once you learn the basic technique you can create any electronic equipment of your choice.
It takes a lot of time and effort to create professional quality graphics like the ones you saw in this article. If you are a busy business presenter who can’t afford to invest the time needed to create such high quality graphics for yourself, we recommend you take a look at our ‘PowerPoint charts and Diagram Templates Bundle for CEOs’.
Using the templates from CEO packs is extremely easy. Just choose the template that matches your thought. Replace the sample text with your own text and your business slides get ready in minutes. Creating professional quality business slides has never been easier.
Why waste time creating your graphics and diagrams from scratch when you can invest the time in creating better content? Please browse through our diagrams collection and see how the CEO packs can change the way you create your business presentations forever.
Return to top of Laptop Graphic page
Related: Visual Presentation Idea: Magnet
