Home > All 2010 2007 Tutorials > Infographics> Line Chart in PowerPoint Tips
Find three useful tips for your PowerPoint line graphs. Follow our simple instructions to get more out of your line charts.
A typical Line chart in PowerPoint is boring:
A line chart is usually just a dull and boring way to represent trend over time. A typical line chart looks like this:
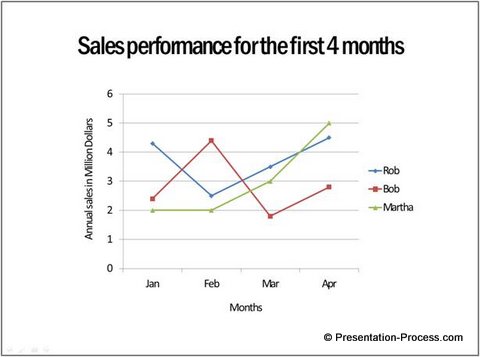 In this article we will explore three simple ways to add some spice to your line charts and make them look more interesting. We will try to improve the chart given above.
In this article we will explore three simple ways to add some spice to your line charts and make them look more interesting. We will try to improve the chart given above.
Make your lines smooth
It is possible to make the lines in your line chart curved and smooth instead of being rough and rigid.To do this…
Right click on one of the lines and go to ‘Format Data Series’ option. Go to ‘Line style’ and put a check mark on the box next to ‘smoothed line’.
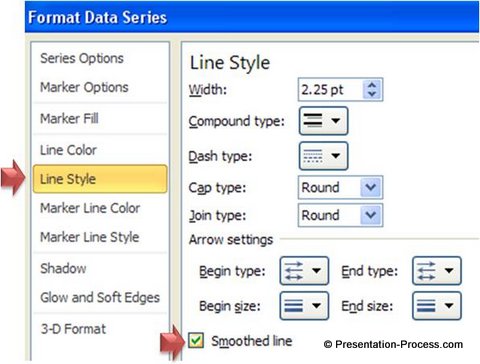 See your straight line transform into curved and smooth line as shown here:
See your straight line transform into curved and smooth line as shown here:
 You can see 5 exciting line graph template ideas here >>
You can see 5 exciting line graph template ideas here >>
Differentiate a certain segment of the line
Let us say, we know the sales performance only for the first three months of the year. The figures for April are just projections. We can differentiate the lines for March to April by using dotted lines. Take a look at this example:
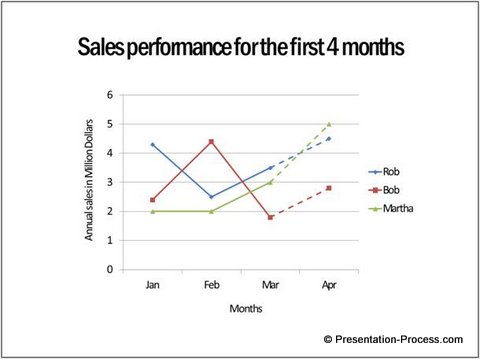 To do this, click on the chart and go to Format Data Series. Click on the point for April twice. The first time you click on a line, you select the entire data series. The next time you click on a point, you select only that data point.
To do this, click on the chart and go to Format Data Series. Click on the point for April twice. The first time you click on a line, you select the entire data series. The next time you click on a point, you select only that data point.
Go to ‘Line style’ and select ‘Dash type’ as ‘Dash’.
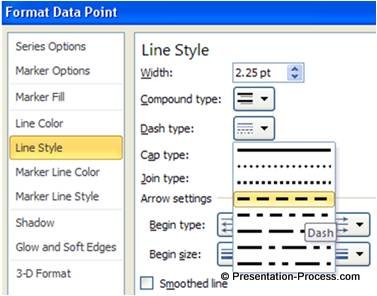 Thus, you make your information easy to understand visually in your Line Chart in PowerPoint.
Thus, you make your information easy to understand visually in your Line Chart in PowerPoint.
Related: Magic of conditional chart formatting
Change the style of your lines
Sometimes when you want to explain your performance story in stages, it helps to have your specific data differentiated clearly, not only by the color but also by the line style. It is possible to make your lines appear like a series of arrows along the timeline. Take a look at the following example:
 To achieve this effect right click on the line and go to ‘Format Data Series’ option. Click on the line you want to differentiate and go to Line style. Change the Beginning and End type and size as shown here:
To achieve this effect right click on the line and go to ‘Format Data Series’ option. Click on the line you want to differentiate and go to Line style. Change the Beginning and End type and size as shown here:
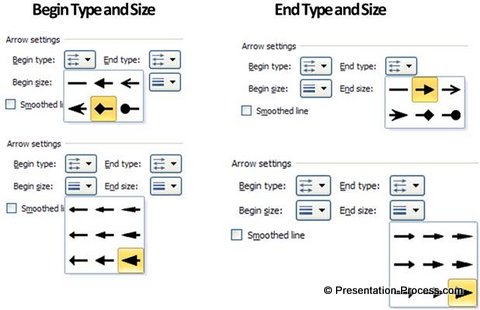 Thus you can make your line charts look more interesting than usual.
Thus you can make your line charts look more interesting than usual.
Smarter Option for business presenters:
The tips discussed in this article are just the beginning. If you want to take your charts to a whole new level and get the maximum impact, we recommend you take a look at our Visual Graphs pack.
We recognize that busy business presenters like you don’t have the time to play around with various chart options to present your data in the best light. We have done all the hard work of creating 320 premium data driven chart templates to analyze and visualize your data in the best possible way. The template set covers every data visualization situation imaginable.
Here are some sample chart and info graphics templates from the pack:



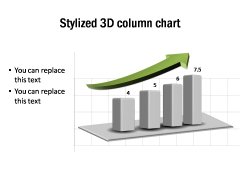 |  |
Why waste time building your charts from the scratch, when you can just replace the sample data with your own data and watch professional graphs get ready in no time. Creating professional data charts has never been easier.
Please browse through our Visual Charts collection and see how the pack can change the way you create your data presentations forever.
Related: 3 Common Issues in Pie Chart and How to Solve them

