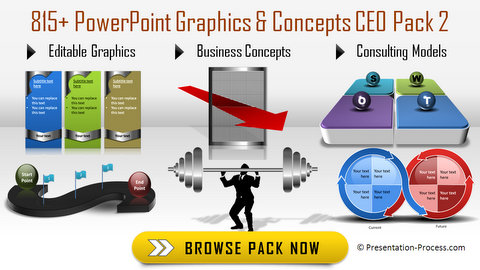Home > All Tutorials > PowerPoint Graphics> Medal in PowerPoint
Learn to create a beautiful PowerPoint medal. Follow our simple step by step instructions to create this useful graphic for your business presentations.
The Medal in PowerPoint you’ll learn to create today is:
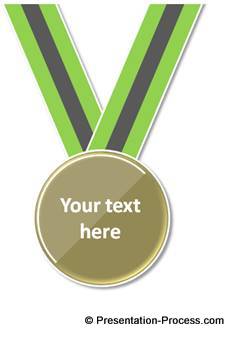
The graphic is as useful as it is beautiful. You can place the medal …
- On the picture of an employee who won the staff contest
- On a winning idea out of many that are generated
- To rank the top brands in market share etc.
Here is an example diagram template taken from our ‘PowerPoint Graphics and Concepts CEO Pack 2’ that showcases the use of Medal graphic:
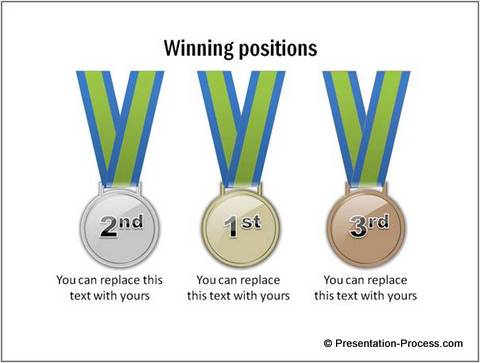
Let us see how to create the graphic from scratch.
Step 1: Create the ribbon strip
Go to auto shapes menu and pick ‘parallelogram’ tool to draw two parallelograms – one smaller than the other. Place them one on top of the other as shown below:
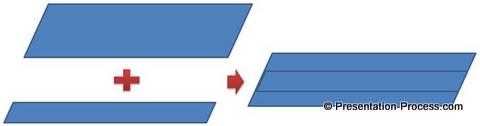
Color the parallelograms to suit your requirement and group them using ‘Ctrl + G’ shortcut:
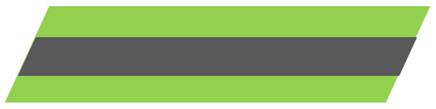
Make a copy of the group and rotate them so that the smaller edges of the parallelograms correspond to the bottom edge of the slide. Let the two copies overlap slightly to form the strip that holds the medal as shown below:

Related: Stunning PowerPoint Badge Tutorial
Step 2: Create the medal
Use the ‘Oval’ tool in auto shapes menu to draw a perfect circle while holding the ‘Shift’ tab. Fill the circle with the color of your choice and enter your text as shown below:
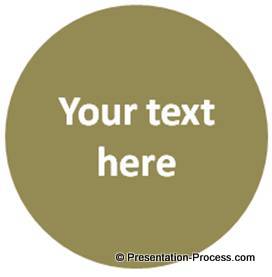
Click on the circle and go to ‘Shape effects’ menu. Apply a preset of your choice to make the medal look interesting.
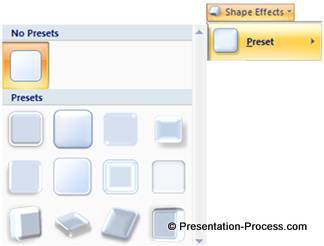
You can also add some sheen to the medal to make the graphic look even more attractive. (Tip: If you want to know how to add sheen effect to objects in PowerPoint you can take a look at this useful tutorial )
In the following example, we placed a simple semi transparent sheen on ‘Preset 7’:
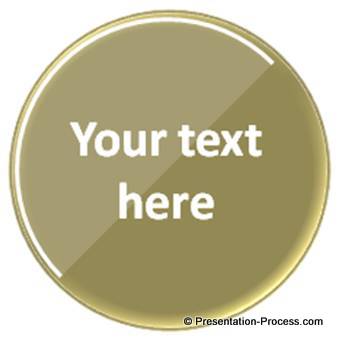
The final step is to place the strip and the medal together to complete the medal in PowerPoint:
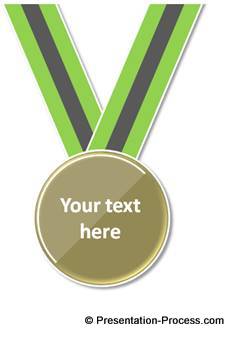
Even simple graphics like the ones you saw in this article take a lot of time and effort to create from scratch. Most business presenters don’t have the time to create such graphics for themselves. That is why we came up with our ‘PowerPoint Graphics and Concepts CEO Pack 2’.
Creating professional looking business slides has never been easier. Just click on the image below to see the range of 815+ editable templates and see how the CEO pack can change the way you create your business presentations forever.:
If you liked the simple and easy tutorial for medal graphic, do leave a comment below and share the article with your friends.
Related: PowerPoint Podium to show winners