Home >All Tutorials> PowerPoint Animation> Multiple Animations in PowerPoint
Discover the power of combining multiple animations of photo and shapes in PowerPoint. Get inspired to create interesting effects for your business presentations.
Quick word about combining multiple animations in PowerPoint:
If you want to leverage the full power of custom animation in PowerPoint, you need to learn the art of combining multiple animations seamlessly. Here is an example of what we are talking about:
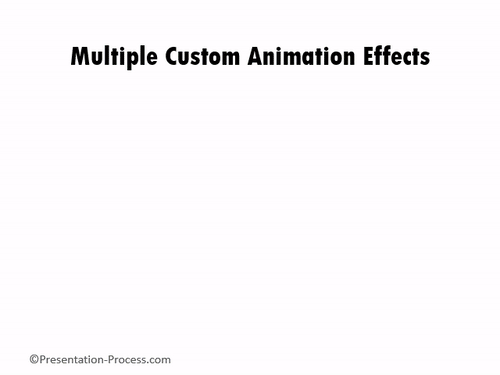
Answer: ‘Fly in’ and ‘Box’ animations. If you answered correctly, you are already familiar with combining animations to good effect. If you couldn’t answer correctly, this article will teach you how to create the effect in a step by step way.
You can use the effect to showcase pictures or text in your business presentation.
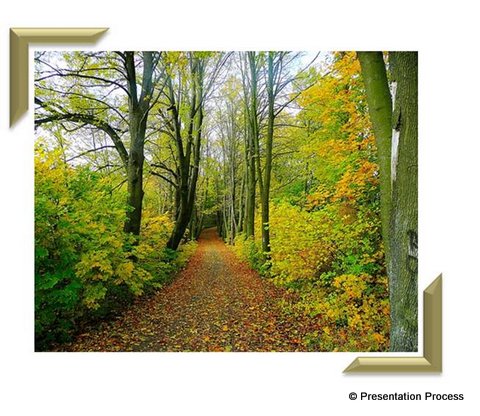
Step 1: Set up the shapes
We used two shapes to create our graphic. The first is a ‘Rectangle’ filled with picture. The second is ‘Half-frame’ where we applied a preset from ‘Shape effects’ option.
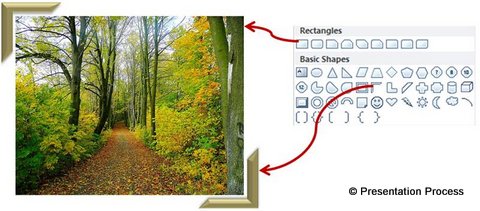
Step 2: Apply animation effect
- Select the half frame in the top left corner of the photo. Apply ‘Fly in’ entrance animation. Let the direction be ‘From Bottom-Right’
- Select the half frame in the bottom right corner of the photo. Apply ‘Fly in’ entrance animation. Let the direction be ‘From Top-Left’
- Select the photo and apply ‘Box’ entrance animation. Let the direction be ‘Out’
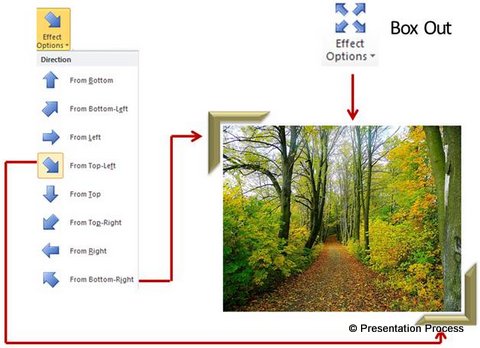
You may like to see tutorial for creating Spotlight effect in PowerPoint
Step 3: Set up the timing
Let the duration be 1.5 seconds for both the half frames. For the rectangle – use a shorter duration and allow a delay as shown below:
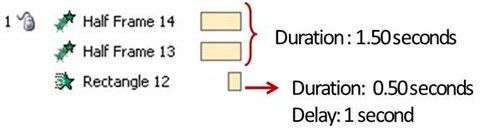
The delay allows the photo to box out after the half frames cross each other. When you play the animation you get the result you saw at the beginning of the article.
Thus, by combining multiple animations in PowerPoint you get some remarkable results to impress your business audience. Go ahead and experiment to get your own variations.
Smarter option for business presenters:
You may not always have the time to experiment with various animation options to create your business slides. That is why we came up with our 750+ Advanced Animation Templates for PowerPoint.
The templates pack has graphics, models and concepts to help you visualize your business ideas in an interesting way. The templates pack is an essential investment for those involved in making eLearning presentations, training presentations and marketing presentations uploaded on the web.
Here is an example showing different photos revealed with text:
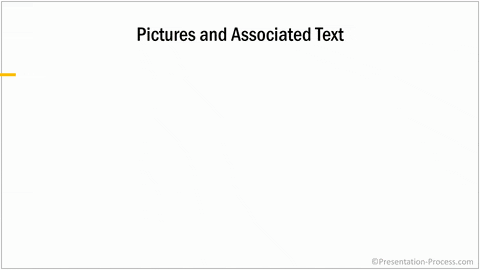
Source: Picture Effects from Animations Pack
Here is another example from the animations pack showing effect of click to reveal photo and text.
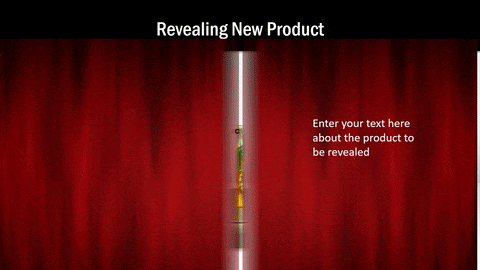
All the above examples are taken from our ‘750+ Advanced Custom Animation Templates for PowerPoint’.
Just choose the template that matches your thought and replace sample text with your own text. Your business slides get ready in no time. Why waste time animating your business slides from scratch, when you have such high quality solutions available off the shelf? Please browse through our animated templates collection here.
If you found this article useful, please leave us a comment below. You can find 200+ articles on this site on Advanced PowerPoint use.
Related: How to Isolate images in PowerPoint
