Home > PowerPoint Tutorials > Special Effects > Picture Mosaic in PowerPoint
Learn a simple way to create picture mosaic. Use this interesting technique to liven up your images in business presentations.
The picture mosaic in PowerPoint you’ll learn is:

Isn’t the effect amazing?
In this article, you will see how to create the effect step by step in PowerPoint. Once you learn the technique, you can apply the effect to any image of your choice. Let us learn the steps right away…
Step 1: Create the basic matrix
Go to auto shapes menu and using ‘Rectangle’ tool under basic shapes, draw a square while holding the ‘Shift’ tab. Remove the outline.
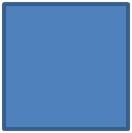 Make 15 more copies of the square and create 4 X 4 matrix as shown below:
Make 15 more copies of the square and create 4 X 4 matrix as shown below:
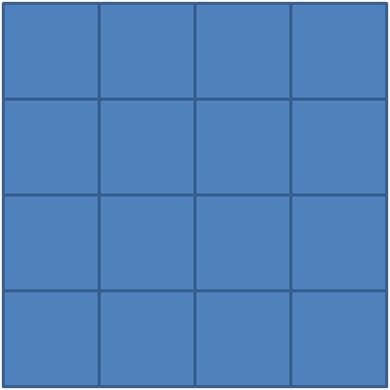 Change the outline to white.
Change the outline to white.
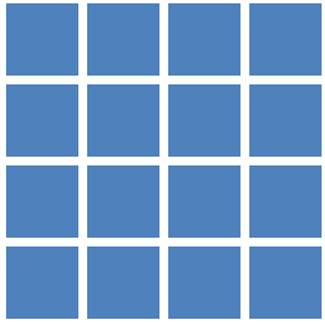 Select all the squares and group them using ‘Ctrl +G’ shortcut.
Select all the squares and group them using ‘Ctrl +G’ shortcut.
Step 2: Fill the group with picture
Right click on the group. Go to Format shape -> Fill -> ‘Picture or texture fill’ option:
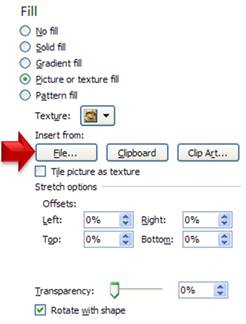 Click on the ‘File’ tab and choose a picture of your choice. The picture will fill across the squares through the entire group as shown below:
Click on the ‘File’ tab and choose a picture of your choice. The picture will fill across the squares through the entire group as shown below:
 Even if the individual squares are moved, the image will retain its integrity. Here is the example:
Even if the individual squares are moved, the image will retain its integrity. Here is the example:
 You may also like: 3 Stunning SmartArt Graphics Ideas
You may also like: 3 Stunning SmartArt Graphics Ideas
Step 3: Apply 3D effect to the group
Right click on the group and go to Format shape. Under 3D rotation go to Perspective -> ‘Perspective relaxed’ preset.
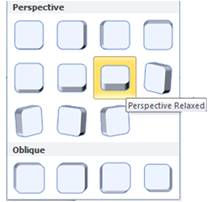 Under 3D format choose ‘Angle’ preset for ‘Top’ surface:
Under 3D format choose ‘Angle’ preset for ‘Top’ surface:
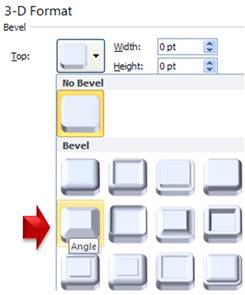 Add a depth of 25 Pts. Make the Depth color as ‘Grey’
Add a depth of 25 Pts. Make the Depth color as ‘Grey’
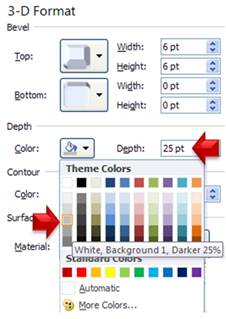 Once done, add shadow to give the 3D image a more realistic look. The result will be as follows:
Once done, add shadow to give the 3D image a more realistic look. The result will be as follows:

Quick Note:
Creating professional looking business slides takes time and effort. However, most business presenters don’t have the time to create such professional looking slides themselves. That is why we came up with our PowerPoint 2 CEO Packs Bundle . The two CEO packs have more than 1600 premium charts, graphs, graphics and diagrams to help you visualize every business idea imaginable. Here is the link to know more and get the 2 CEO packs >>
You can ‘lift up’ certain tiles from the picture using ‘Distance from ground’ option without the image losing its integrity. Here is proof:
 Once you create an image with this effect, you can change the image using ‘Fill picture’ option. The image then becomes a template for you to reuse later.
Once you create an image with this effect, you can change the image using ‘Fill picture’ option. The image then becomes a template for you to reuse later.
If you liked this tutorial, please leave us a comment. You can find 170+ more PowerPoint tutorials in this site.
Related: Tutorial for beautiful 3D Backgrounds
Return to PowerPoint Special Effects Page
Return to Top of Picture Mosaic in PowerPoint Page
