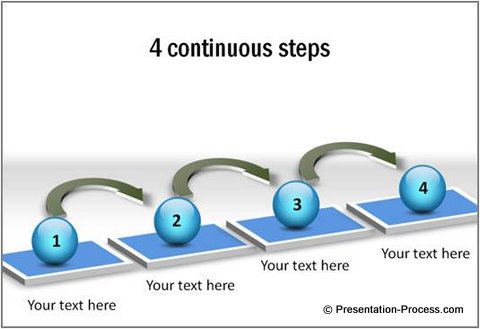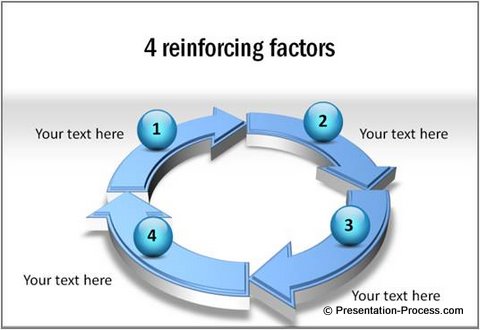Home > PowerPoint Tutorials> PowerPoint 3D Arrows
Learn to draw stunning PowerPoint 3D arrows in a matter of seconds. Follow the simple step-by-step tutorial for PowerPoint.
The 3D arrows you’ll learn to draw are:
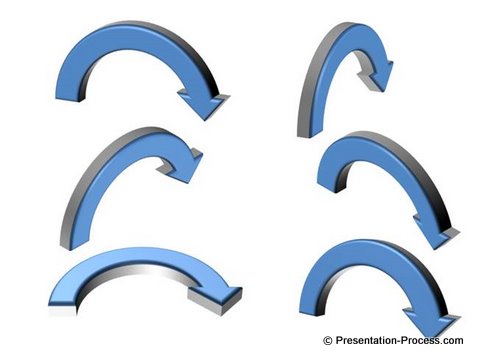
Arrows are the one of the most frequently used PowerPoint diagram shapes:
When you want to include 3D diagrams in your PowerPoint slides, it is helpful to have 3D arrows to show the relationship between objects.
It is surprisingly hard to find good 3D arrows. Even if you do get them, they may not be in the angle you require. So, learning how to make good 3D arrows is very useful for a business presenter.
In this article, you’ll learn to make 3D arrows of your choice in a matter of seconds.
Watch Video to Create 3D Arrows:
Steps to Create a Base 3D Arrow
Step 1: Add Curved Arrow
Go to Insert - Shapes and add an autoshape named Arrow: Circular. This will provide the base for all the different 3D arrows. Remove any outline by going to Shape Format- Shape Outline - No Outline.
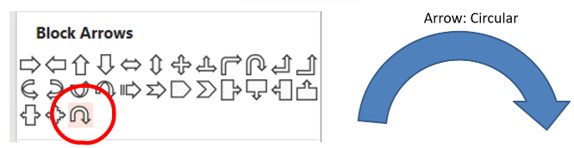
Step 2: Add a perspective
Go to Shape Format - 3D Rotation and set the rotation type to Perspective Relaxed. There are many different options available here. You can play around with them to create your own 3D designs later.
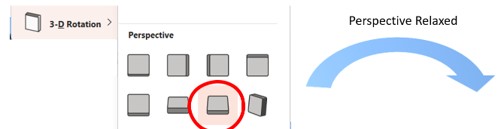
Step 3: Add Color & Depth
Go to Format Shape Pane on the right- 3D Format and set the Depth to 20 px and the color to White Background 1, Darker 25. This will give the silvery metallic color to the shape.
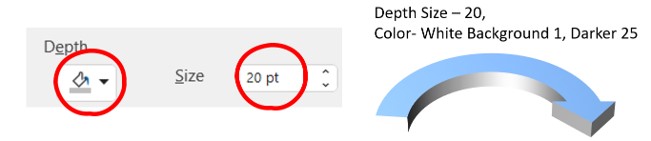
Step 4: Add Bevel
Go to Format Shape Pane - 3D Format and set the Top Bevel to 6 px.
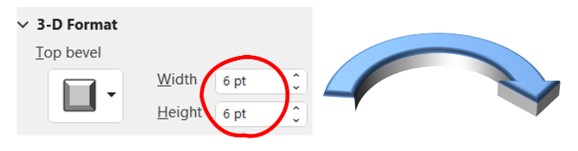
Step 5: Change Material
Go to Format Shape Pane - 3D Format and set the Material to Warm Matte.
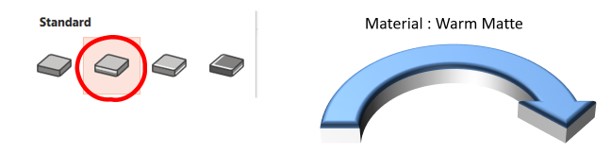
Your first 3D Arrow shape is ready!
To create more options, you can change the Perspective settings (3D Rotation- Perspective) and get arrows that look like this:

Creative Ways to Use 3D Arrows in Your Presentations
Once you create a 3D arrow you can use it to represent different concepts in your presentations.
Here is a 3D arrow used to explain a circular process:
This 3D arrow shows how two factors lead to one outcome:
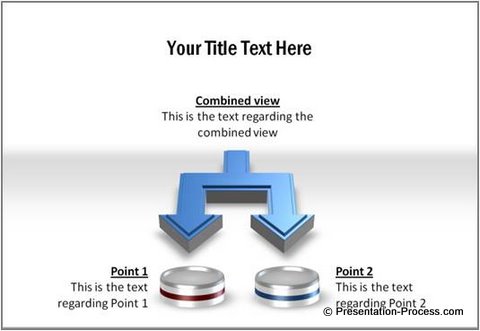
This is the other side of the coin. This 3D arrow shows how one factors leads to two outcomes:
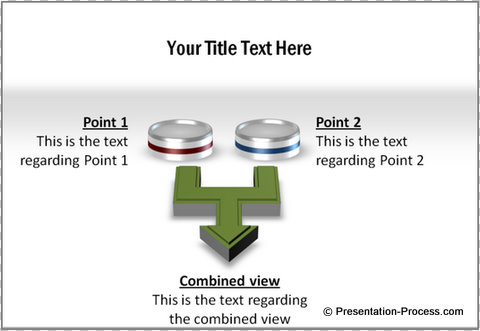
Source: PowerPoint Process Flows from 750+ Charts & Diagrams CEO Pack
These set of 3D arrows depict the stage wise flow of information:
These four 3D arrows show four reinforcing factors in a circle:
Source: PowerPoint Circle Diagrams from 750+ Charts & Diagrams CEO Pack
Conclusion
3D arrows add a good variety to your PowerPoint diagram arsenal. Their uses are limited only by your imagination. Experiment with 3D options in PowerPoint and create your own arrows.
If you are too busy to experiment, you may consider taking a look at our PowerPoint Charts & Diagrams CEO pack with over 750 unique templates
Related: How to make 3D Arrows with PowerPoint SmartArt
Return to Top of PowerPoint 3D Arrows Page