Home > PowerPoint Tutorials> PowerPoint Arrow
Learn how to create a branched arrow in PowerPoint in just 60 seconds! Our simple step-by-step instructions will guide you through the process of creating this useful graphic.
The branched PowerPoint Arrow you’ll learn today is:
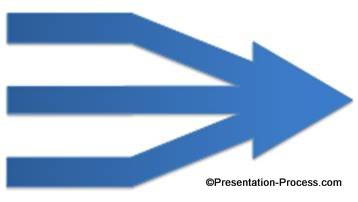
PowerPoint Branched Arrow Tutorial
The branched arrow is a versatile tool that can be used in a variety of ways. Once you master the technique, you can create variations like the ones shown below:

Branched PowerPoint Arrow 2
Where to use branched arrows in your presentations?
These type of arrows are perfect for representing concepts that involve cause and effect, branching out or branching in. For example, take a look at the two diagram templates below:

PowerPoint Arrow Branching In Template
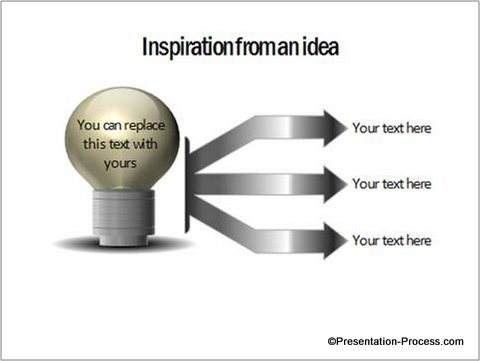
Arrow PowerPoint Diagram
These arrow shapes can be used in a wide range of situations in your strategic and consulting presentations. Let us guide you through the process of creating these shapes in a step-by-step manner.
Creating a Branched Arrow Shape:
To begin, select the Auto shapes menu and draw three block arrows. Adjust the angle of each arrow to meet your specific requirements. These three arrows will serve as the branches for the new arrow shape.
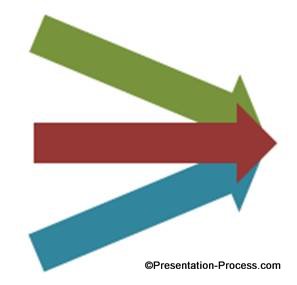
Tutorial Step 1 for Arrow Diagram
Next, add a large triangle to represent the head of the arrow.
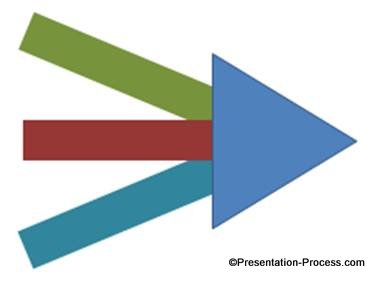
Tutorial Step 2 Arrow
Then, extend the branches by adding three rectangular bars, similar to the blue rectangles shown here.
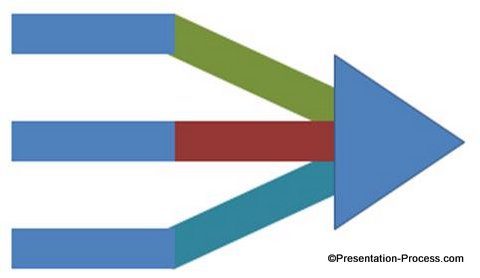
Tutorial Step 3 Arrow
For the final step, select all of the shapes and use the ‘Shape Union’ option. This will merge the shapes together, resulting in a branched arrow shape.
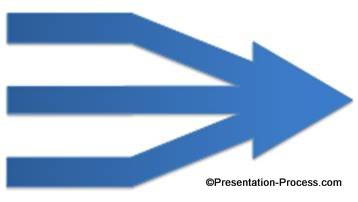
PowerPoint Branched Arrow Tutorial
Using ‘Shape Union’ Feature in PowerPoint 2010:
To utilize the Shape Union command in PowerPoint 2010, it is necessary to have the Quick Access toolbar properly configured. To do so, navigate to the Windows menu located at the top of the screen and select the Customize Quick Access Toolbar option. From there, select More Commands and add the Shape Subtract and Shape Union commands from the list of Commands NOT in the menu.
For those seeking more comprehensive instructions, a tutorial on setting up the Quick Access Toolbar can be found here.
Arrows Branching Out:
To create a branched arrow shape in PowerPoint, start by placing a rounded rectangle on the head of the arrow. Next, add small triangles at the tip of each branch. Once you have all the shapes selected, press the ‘Shape Union’ option to merge them into a single shape.

PowerPoint Arrow Tutorial Final
As you can see, this process is incredibly simple and can be customized to fit your specific needs. You can even fill the shapes with a variety of preset gradients to add a professional touch to your presentation.
Related: Create Stunning PowerPoint Bulb
Variations of Branched Arrows:
We are excited to present to you a collection of branched arrows that are sure to captivate your audience:

Showing concept of Cause & Effect
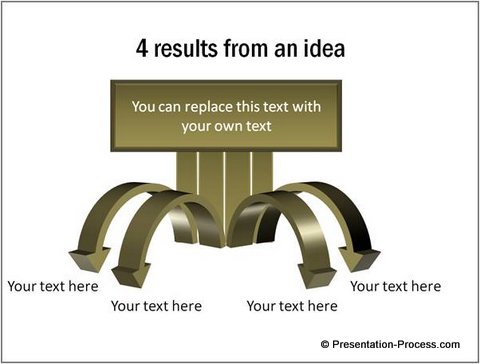
3D Arrow Template Showing Cause and Effect
Branched Arrows showing a business concept

Continuum Business Concept Template
Source: PowerPoint Charts & Diagrams CEO Pack
Our team has carefully crafted 750 unique diagrams that are fully editable, allowing you to seamlessly integrate them into your presentations. With our templates, you can create a professional slide deck in mere minutes, saving you valuable time and effort.
Unlike other sites, we offer a comprehensive range of diagrams in one pack, making it the ultimate resource for business presenters and trainers alike. Whether you are responsible for delivering mission-critical presentations or creating engaging learning modules, our pack is an indispensable tool for your library.
We invite you to browse through our collection and discover how our diagrams can take your presentations to the next level.
Click to know more about PowerPoint CEO Pack
Hone your PowerPoint skills:
There are tons of simple and creative PowerPoint tutorials available for free on this site to take your PowerPoint skills to the next level. You can go through them and share them with your friends.
Please leave a positive comment to encourage us to create more of these tutorials. Your appreciation means a lot to us!
Related: Curved Arrow Tutorial
Related: Stunning 3d Curved Arrows tutorial
Return to Top of PowerPoint Arrow Tutorial
