Home > All PowerPoint Tutorials > PowerPoint Chain
Discover how to draw a beautiful metallic chain in PowerPoint in one minute. Follow our simple step by step instructions to create this useful diagram.
The PowerPoint Chain you’ll learn is:
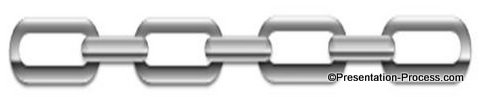
Isn’t the diagram beautiful?
Video Tutorial To Create PowerPoint Chain
To learn to make the diagram in PowerPoint you can watch the video below:
To learn to make the diagram from the scratch follow our simple steps here:
Step 1: Create the vertical link
Go to Auto shapes menu and select ‘Rounded Rectangle’ tool. Move the yellow diamond handles at the corner of the shape to get maximum curvature:

Draw another rounded rectangles and place it one inside the first one.
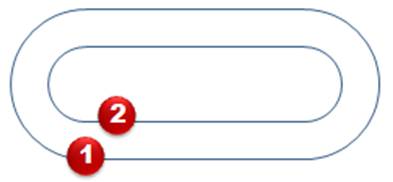 Our vertical link of the chain is ready. It is time to…
Our vertical link of the chain is ready. It is time to…
Step 2: Create the horizontal link
Draw a third rounded rectangle that matches the length of the first rectangle. This forms the horizontal link for the chain.
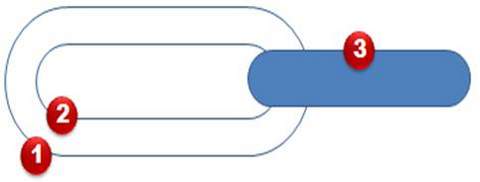 Thus, there are three rounded rectangles that form our chain diagram. Now, we can…
Thus, there are three rounded rectangles that form our chain diagram. Now, we can…
Step 3: Fill the shapes with Preset Gradients
Select shape 1 and 3 of the chain. Right click and go to Format Shape -> Fill -> Gradient Fill -> Preset Colors -> Chrome II.
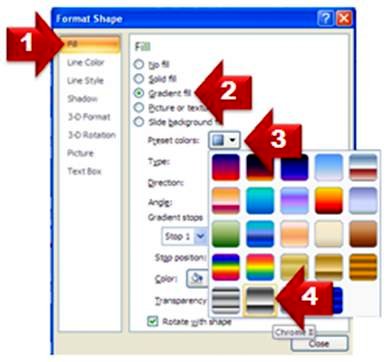
Note: These preset gradients are only available in PowerPoint 2010, 2007 and earlier versions. PowerPoint 2013 does not contain preset gradients. You will need to use a grey fill color and add a gradient manually.
Related: ideas to make beautiful gradients in PowerPoint
Set the outline by using the Line Color> Solid Color > Dark grey option. Bring Shape 2 to the front, fill it with white and remove outline. The result will be as follows:
 Group the above shapes, make copies and arrange them horizontally to form the chain. You can vary the length of the chain by increasing or decreasing the number of links. The final result is this beautiful chain diagram:
Group the above shapes, make copies and arrange them horizontally to form the chain. You can vary the length of the chain by increasing or decreasing the number of links. The final result is this beautiful chain diagram:

Variations of Chain diagram:
You can try different preset colors for gradient fill to get a Gold chain like this:
 You can try different metallic textures (you can download the textured pictures available for free on the net) to get the following varieties of chains:
You can try different metallic textures (you can download the textured pictures available for free on the net) to get the following varieties of chains:
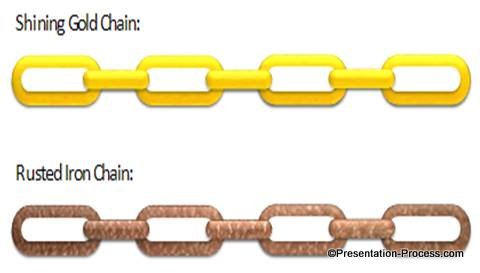
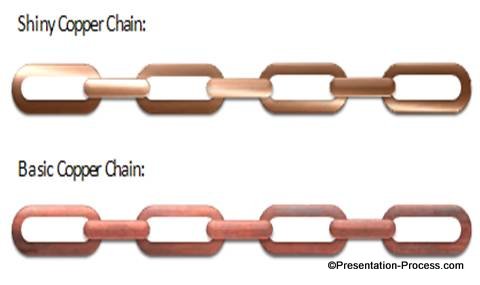 Once you create a fully editable diagram to serve as the base. You can try different variations to suit your specific need.
Once you create a fully editable diagram to serve as the base. You can try different variations to suit your specific need.
You may also like: 5 Creative PowerPoint Tree Diagrams
Let us see where to use the diagram…
Applications of PowerPoint Chain:
Chain is an excellent metaphor to represent connection, link, relationship etc. There are a number of uses for the diagram in a business presentation. We wish to show you some diagram templates from our ‘750+ PowerPoint Charts & Diagrams CEO pack’ that showcases the use of chain diagrams.
Chain Showing Business Concept of broken or key link
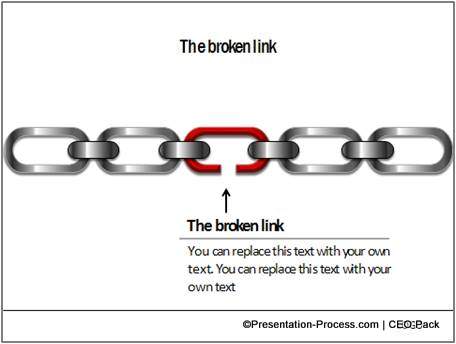
Source; Chain diagrams from PowerPoint CEO pack
Four Interconnected Points
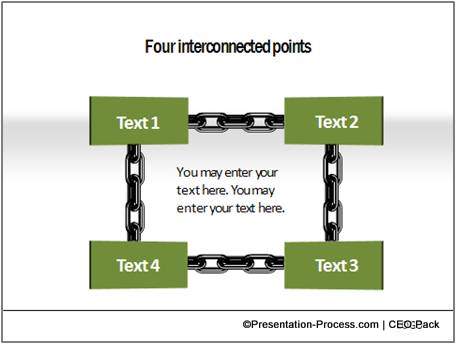
Representing Linked Ideas
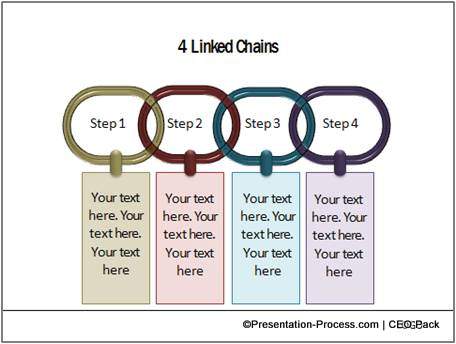
Source: PowerPoint Chain from CEO Pack
All the 750+ diagram templates in our CEO pack are fully editable. So, you can just copy the diagrams from our templates and create professional presentations in minutes.
Why waste time creating your graphics and diagrams from scratch, when you can invest the time to hone your content? Please browse through our diagrams collection and see how the CEO pack can change the way you create your business presentations forever.
Related: See More business concepts from the CEO Pack
Related:Create Metallic PowerPoint Balance

