Home > All Tutorials > PowerPoint Tips > PowerPoint Handouts
Many times presenters are required to store and distribute softcopies of their presentation handouts.While it is possible to print handout pages using PowerPoint, it is not possible to save a softcopy of the handouts for future use or for distribution.
In this article, we will show you the way to create handouts for PowerPoint using MS Word in a few simple steps. Once done, you can edit the notes section using the powerful features of Word. Or you can convert the file into PDF using free PDF converter available on the net and mail it to your participants. This way, everyone can access your document with notes irrespective of whether they have MS office installed in their computers or not.
Related: Top 3 Free Software for PowerPoint Users
Step 1: Select the right option
Once you finish creating your presentation, click on the office button on the top left corner of the screen. Select ‘Publish’ sub menu and go to ‘Create handouts in Microsoft Office Word’ option.
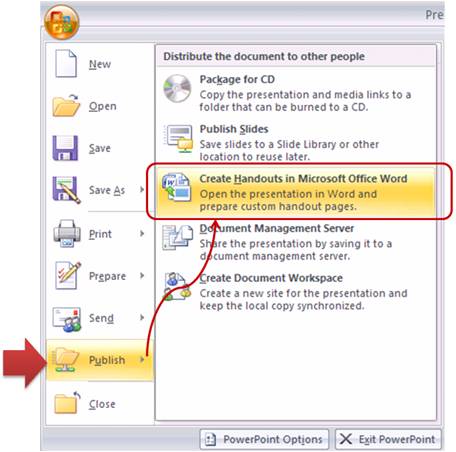
Step 2: Select the layout of your choice
When you click on the option mentioned above, you will get a pop up window that provides you various alternatives for page layouts in MS Word. The options are as follows:
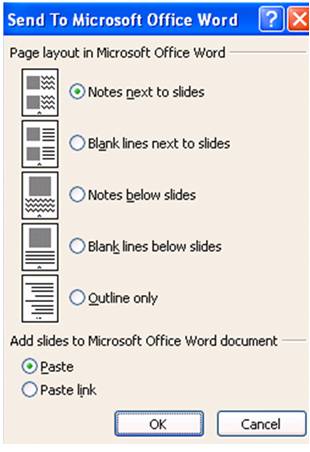 Choose the layout of your choice and PowerPoint sends the presentation to MS word for conversion. The conversion process may take some time depending on the speed of your computer processor, number of slides in the presentation and the richness of graphics used in the presentation.
Choose the layout of your choice and PowerPoint sends the presentation to MS word for conversion. The conversion process may take some time depending on the speed of your computer processor, number of slides in the presentation and the richness of graphics used in the presentation.
Once the conversion process is finished, you can edit the document using all the additional features of Microsoft’s word processing software.
Some tips in choosing the right page layout for PowerPoint Handouts:
- Use Notes next to slides option to share your presentation with people who have not attended your presentation.
- Use Blank lines next to slides option to create training handouts
- Use Notes below slides option if your notes are lengthy
- Use Blank lines below slides option to create quiz handouts for your e-learning courses
- Use Outline only option to distribute your text heavy slides. You can save paper and printing ink in case you decide to print your presentation
Choose the page layout based on your specific requirement.
Recommendation
In this website, we have tried to provide a lot of information and insights for business users creating presentations. Do share the articles with your friends, if you find them useful.
Related: Top Presentation tips to avoid
Related: Printing PowerPoint in the Right Format
