Home > All Tutorials > PowerPoint Graphics> PowerPoint Jigsaw Puzzle
Learn to create jigsaw puzzle of a cube easily. Follow our simple step by step instructions to create this useful graphic for your business presentations.
The PowerPoint Jigsaw Puzzle looks like this:
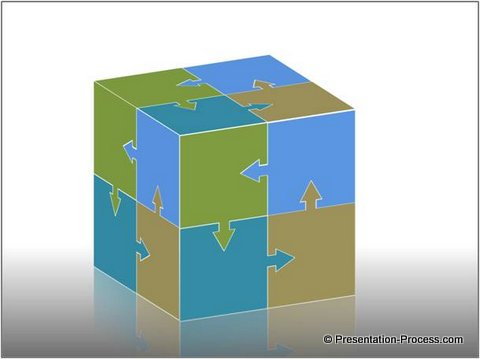 Isn’t the graphic remarkable?
Isn’t the graphic remarkable?
The graphic is surprisingly easy to create in PowerPoint. You can use the graphic to represent concepts like – collaboration, teamwork, integration etc. Let us learn to create the graphic in a step by step way.
Create the base jigsaw puzzle:
The base for creating this puzzle cube is the 4 part square puzzle we learnt to create in one of our earlier tutorials. Please follow this link to learn how to create the puzzle >>
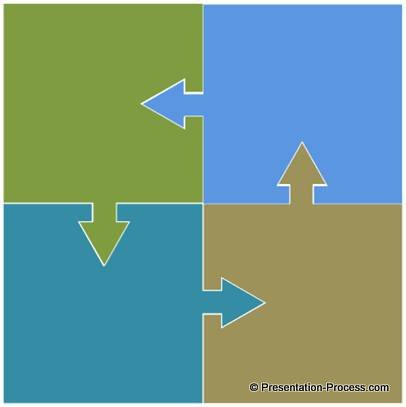
Let the outline color of the puzzle be white. We will convert this puzzle piece into a cube. So, first make two more copies of the puzzle by copying and pasting the graphic. Let us work on each side of puzzle by picking up a piece in turns.
Create the left side of the puzzle:
Right click on the puzzle piece and go to Format shape. Go to 3D rotation and select Presets -> Parallel -> Off Axis 1 Left option. You will get the following result:
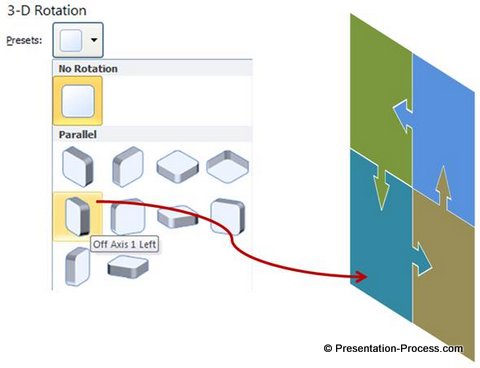 The left side of our cube is ready. Now, it is time to…
The left side of our cube is ready. Now, it is time to…
Create the right side of the puzzle:
Right click on a copy of the original puzzle piece and go to Format shape. Go to 3D rotation and select Presets -> Parallel -> Off Axis 1 Right option. You will get the following result:
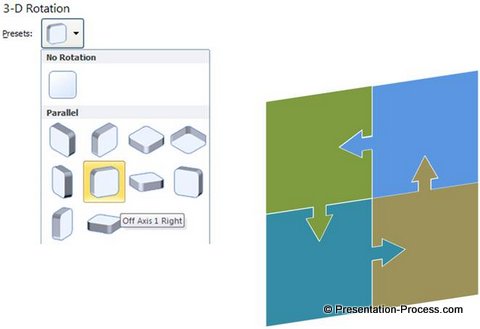 Position this ‘right side piece’ alongside the ‘left side piece’ as follows:
Position this ‘right side piece’ alongside the ‘left side piece’ as follows:
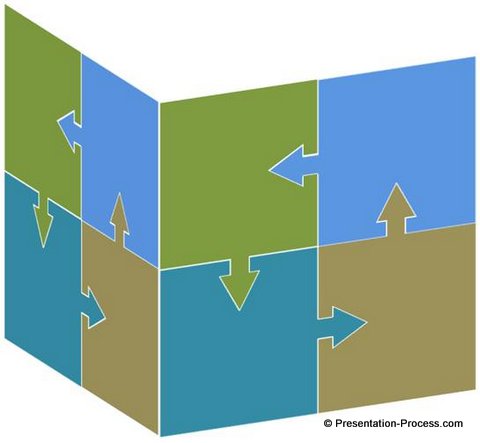 Related: Create simple V diagram for your presentation
Related: Create simple V diagram for your presentation
Now we just need to place the top piece to complete our puzzle cube diagram.
Create the top piece of the puzzle:
Right click on another copy of the original puzzle piece and go to Format shape. Go to 3D rotation and select Presets -> Parallel ->‘Off Axis 1 Right’ option. You will get the following result:
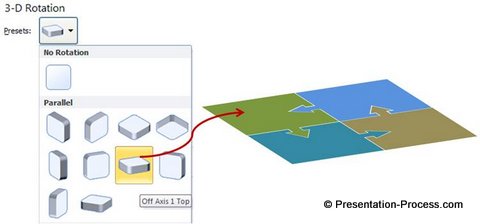 Place this piece on top of the left and right pieces we constructed earlier to complete the puzzle. The result will be this versatile PowerPoint jigsaw puzzle:
Place this piece on top of the left and right pieces we constructed earlier to complete the puzzle. The result will be this versatile PowerPoint jigsaw puzzle:
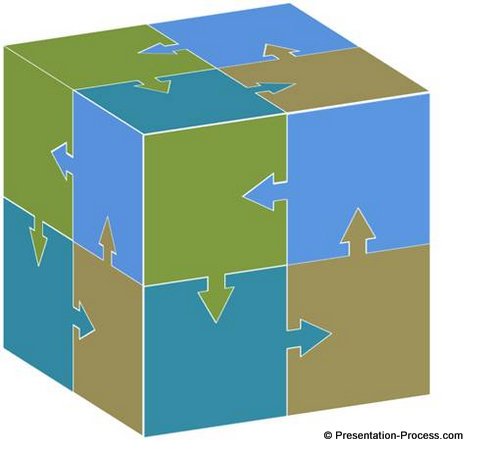 When you add a reflection to the side walls and add a floor at the bottom you get the final polished result.
When you add a reflection to the side walls and add a floor at the bottom you get the final polished result.
Thus, you can convert a simple jigsaw puzzle piece into a three dimensional shape by working with 3D rotation presets.
Related: More about using 3D Bevels
Variations of the diagram:
We wish to show you some interesting variations of the diagram taken from our ‘PowerPoint Charts and Graphics Templates Packs for CEOs – Volume 1’. The pack has more than 750 premium charts, graphics, graphs and diagrams to help you visualize your business ideas quickly and effectively.
Here is a puzzle cube graphic that shows diversity:
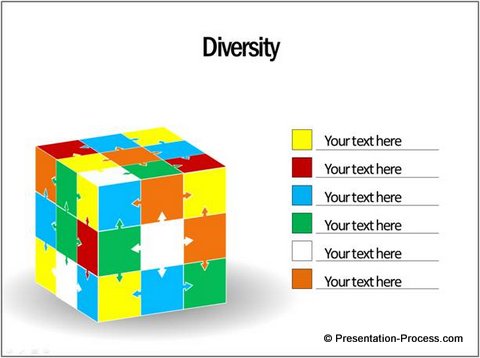
Diagram Template explaining the concept of “fitting in with the rest”
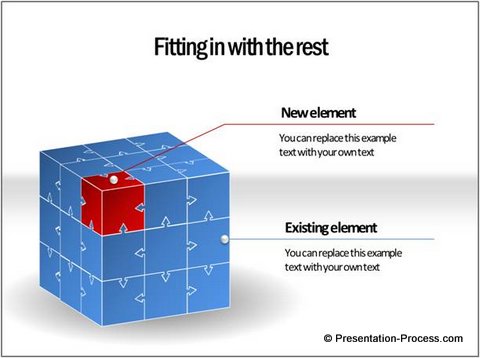
Source: Puzzles from CEO Pack 1
Cube with images on the various sides:
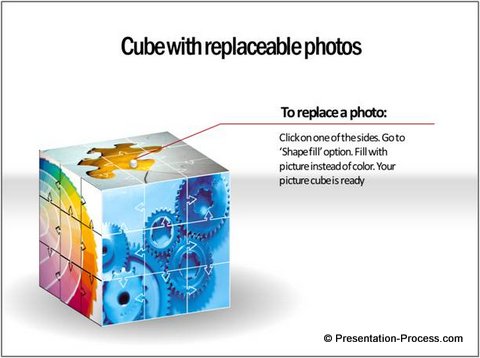
You can even improvise on the shape of the puzzle. Here is a pyramid puzzle shape from CEO Pack 1 created by varying the angles:
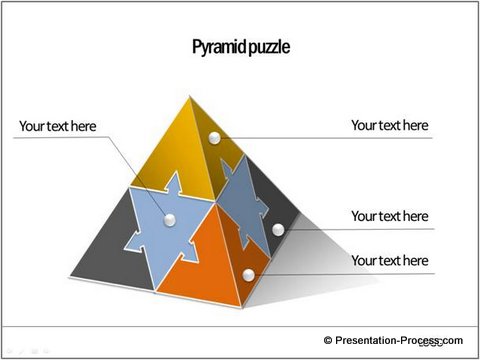
Professional business graphics have the power to lift the effectiveness of a business presentation. However, it takes a lot of time and effort to create high quality graphics from the scratch. That is why we came up with ‘PowerPoint charts and Diagram Templates packs for CEOs’.
You may like to browse through our diagrams collection and see how the CEO packs can change the way you create business presentations forever.
