Home > All Tutorials > Tutorial Videos> PowerPoint Photo Crop
Did you know that you can use the power of SmartArt as a cropping tool in PowerPoint to edit your photos? In this video you will learn a shortcut you thought of to crop your photos in different shapes. You will even find how to batch process photo editing with the standard Smartart feature in PowerPoint.
Here is an screenshot of some of the effects you will learn to create in the video:
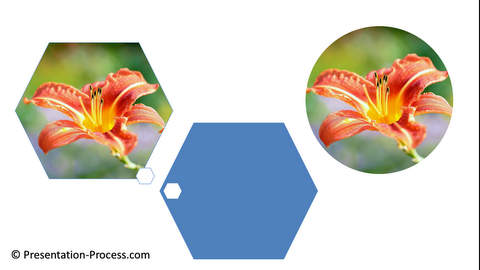
PowerPoint Features used in this video
| Manipulating Photos | Converting Smartart to Shape | ||
| Adding different types of Smartart | Batch processing of photo edits |
Click Play to view the tutorial
In PowerPoint 2007, use the following steps :
1. Apply the SmartArt template to the picture as shown in video
2. Convert to Shape option does not exist in earlier PowerPoint versions
3. Instead, select and copy all the elements in the Smarart by using Ctrl + A and Ctrl + X
4. Delete the Smartart bounding box that remains on the slide.
5. Paste the elements back using Ctrl + V. This action ensures that the picture and text boxes are no longer Smartart but can be easily manipulated as shapes.
Continue with the steps shown in the video to remove unnecessary slide elements.
The animated templates shown in this video are from:
750+ Advanced Animation Templates for PowerPoint
You can go ahead and preview the templates from the pack and get them here.
If you liked this tutorial and would like to learn more, please browse through this site. You will find over 350 PowerPoint tutorials and creative ideas for presentations.
Thanks you for watching the video and happy presenting!

