Home > All 2010 2007 Tutorials > Infographics> PowerPoint Pictogram
A Pictogram can make your business slides interesting. Learn to create stunning Smart Phone pictogram by following our simple step by step instructions.
What is a PowerPoint Pictogram?
“A pictogram is an ideogram that conveys its meaning through its pictorial resemblance to a physical object”. Source: Wikipedia
In PowerPoint terms, a pictogram is an illustrative diagram you create to resemble a physical object. It is a useful visual tool to communicate concepts or to serve as placeholder for your text and graphs.
In this article, you’ll learn to create a phone pictogram. Here is how the diagram template looks when finished:
 Isn’t the pictogram beautiful? Let us create it in a step by step way now…
Isn’t the pictogram beautiful? Let us create it in a step by step way now…
Step 1: Create the frame
Draw a rounded rectangle using auto shapes menu. Make the outline ‘gray’ and fill the shape with ‘Chrome II preset gradient’ as shown here:
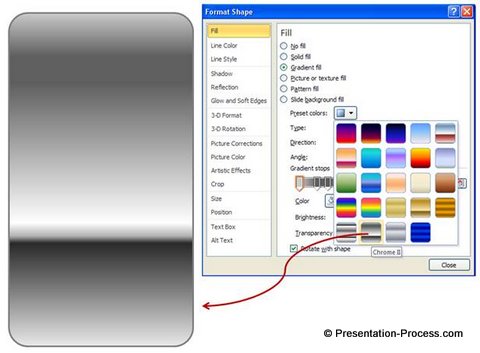 Make a copy of the shape, right click -> Size and Rotation -> Enter the size as 90% for both height and width. Change the fill to ‘White’.
Make a copy of the shape, right click -> Size and Rotation -> Enter the size as 90% for both height and width. Change the fill to ‘White’.
Make a copy of this shape and reduce the size to 90%. Change the fill color to ‘Black’. Now, you should have three rounded rectangle shapes of different sizes and colors. Go to Arrange -> Align -> Align Centre and Align Middle. The result should be as follows:
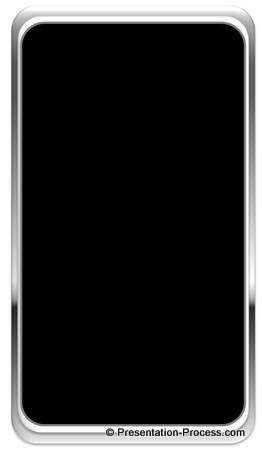 Related: Create More Interesting Pictographs
Related: Create More Interesting Pictographs
Step 2: Create the screen
Draw a rectangle from the auto shapes menu. Remove the outline and fill it with light gray color. Place the rectangle at the middle of the base you created in the previous step. Apply ‘Inner shadow’ effect to the rectangle to give it a ‘screen like’ feel:
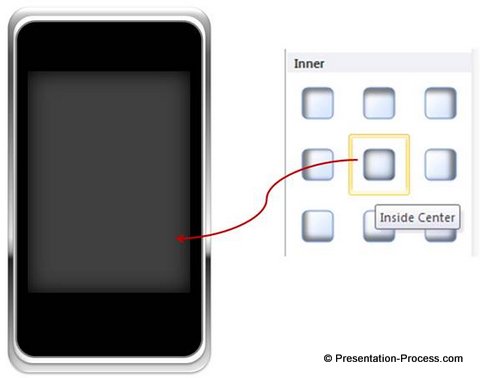 Step 3: Create the phone speaker and buttons
Step 3: Create the phone speaker and buttons
Use smaller rounded rectangle shapes to serve as speaker and buttons. Make sure you apply inner shadow to the shapes as shown in the previous step. Color the shapes in Grey (speaker), Green (pick up) and Red (disconnect) as appropriate.
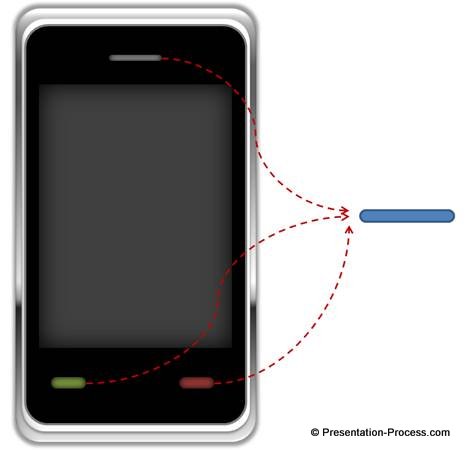 Step 4: Create the center button
Step 4: Create the center button
Draw two rounded rectangles one smaller than the other to serve as the center button of the cell phone. Fill the larger shape with dark grey color. Select the shape -> Shape effects -> apply Preset 2. Fill the inner shape with a darker color and apply inner shadow.
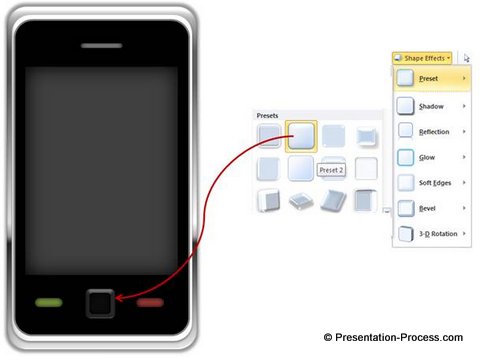 Related: Tutorial for Projector Screen using PowerPoint
Related: Tutorial for Projector Screen using PowerPoint
Step 5: Add some frills to give your mobile phone a professional look
The PowerPoint pictogram of Phone is almost ready. You can add a gloss to the image and add a shadow at the bottom to give the diagram a more professional feel. Here is the final result:
 You can use the screen to place text or to place a graph as follows:
You can use the screen to place text or to place a graph as follows:

Source: Chart placeholders from Visual PowerPoint Graphs Pack
To Conclude:
As you can see, it takes a lot of effort to create PowerPoint Pictograms. Most business presenters like you are too busy to create these graphics from the scratch.
That is why we came up with our ‘320+ Visual PowerPoint Graphs Pack’. The pack has more than 320 high quality pre-formatted graph templates that are 100% data-driven. You can copy paste our graphs to your slides and replace sample text. Your professional presentations get ready in minutes.
Take a look at some of the samples from the pack:
LCD Monitor Place holder for Graph
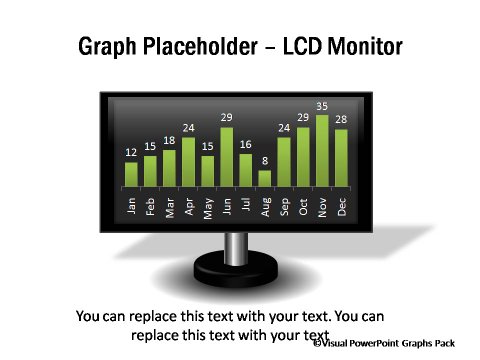
Source: Chart Placeholders from Graphs Pack
Tablet Placeholder with Column chart

Stacked Chart with Tree as a Metaphor

Source:Chart Placeholders from Graphs Pack
Why waste your time creating your diagrams and pictograms from the scratch, when you have such high quality PowerPoint templates like our Graphs pack available off the shelf?
If you liked this article, please leave a comment below. You can also share it with your friends…
Related: Create Blackboard text holder in PowerPoint
Related: Create a Pencil Infographic Icon
