Home> All PowerPoint Tutorials > PowerPoint Models > PowerPoint Spiral
Creating a stunning Spiral Chart in PowerPoint need not be difficult. Discover an easy way to create this useful diagram by following our step by step instructions.
The PowerPoint Spiral Chart you’ll learn today is:
 The diagram is as useful as it is beautiful. You can use the diagram anywhere you want to represent ‘INPUT – Process- OUTPUT’ cycle. You can create a lot of variations of this base diagram to customize your message accurately.
The diagram is as useful as it is beautiful. You can use the diagram anywhere you want to represent ‘INPUT – Process- OUTPUT’ cycle. You can create a lot of variations of this base diagram to customize your message accurately.
Here are two diagram templates from our ‘750 + PowerPoint Chart & Diagrams Templates Pack for CEOs’ that use the spiral chart as base. Imagine the concepts you can communicate with these diagram templates:
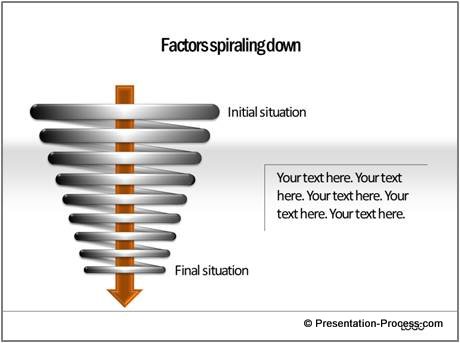

More Spiral Chart Templates from PowerPoint Charts CEO Pack 1 >>
Though a spiral diagram looks complex, the basic chart is quite easy to create, once you understand the method of creation. Let us see how to create the spiral chart in a simple step by step way.
1. Draw a rounded rectangular bar:
With ‘rounded rectangle tool’ in Auto shapes menu, draw a narrow bar. Move the yellow handle at the top edge of the shape to get full curvature. Remove the outline and fill the shape with a color of your choice as shown below:
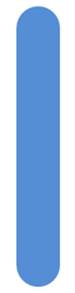
Related:How to Draw PowerPoint Chain with rounded rectangle
2. Make a copy and slant it:
Make a copy of the bar. Right click and go to ‘Size and Position’. Enter the angle of rotation as 15°.
Next, remove the outline and fill the shape with a darker shade of the color you chose for the vertical bar. Align the lower end of the two shapes at the bottom. Send the darker colored bar to the back as shown below:
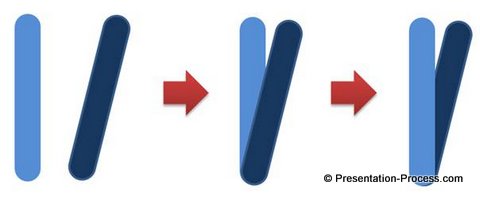
3. Group and copy
Group the two shapes above and make as many copies of the group, as the length of the spiral you need. Place them right next to each other and align them properly. Once done, paste a vertical bar at the end. This is how your diagram should look when you do it right:
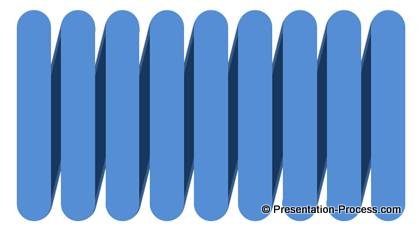
4. Add the necessary elements to complete your diagram
You can add a rectangle at the left edge and an arrow to the right edge of the spiral to give the illusion of an arrow passing through the spiral:
 You can fill the Spiral chart with preset gradients to enhance the look:
You can fill the Spiral chart with preset gradients to enhance the look:
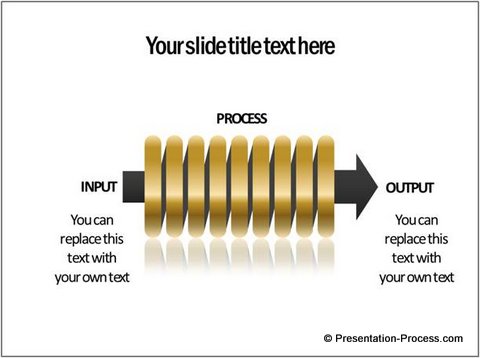
Source: Spiral charts from PowerPoint CEO Pack 2
You can add variations to the input and output elements like this:
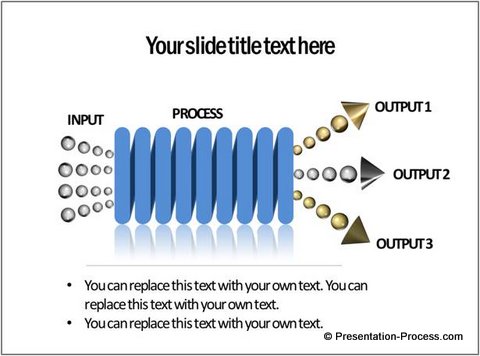
You can change the angle of the spiral to suit your need:
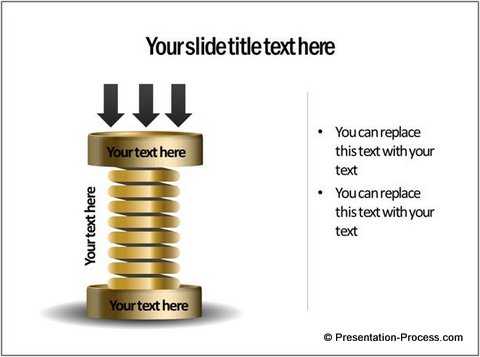
Source:Spiral Templates from PowerPoint Charts CEO Pack 1
What you can create with the base shape is left to your imagination and creativity.
All the PowerPoint templates showcased in this tutorial can be found in PowerPoint 2 CEO Packs Bundle . You can save time and create beautiful presentations fast with this ready to use templates Bundle.
If you liked this tutorial to create eye-catching PowerPoint Spiral, you can find more tutorials to create useful business diagrams on this website.
Related: Create Stunning Circular Flow Diagram Easily
Related: V Diagram: Simple Tutorial and Creative Ideas
Return to Main PowerPoint Models Page
Return to Top of PowerPoint Spiral Page
