Home > All Tutorials > PowerPoint Tips > PowerPoint Transform Tool
In this article you will learn how to create Amazing Text Visualizations using Transform Tool in PowerPoint. With the aid of the transform tool, you can add drama to your text and showcase your idea in a creative way.
One of the most potent combinations that makes memorable slides is the combination of text with visualization. Take a look at some of the following text visualizations:
 The text seems to go around in circles adding drama and visual interest to the message. Take a look at how the text visualizes the idea of ‘Just around the corner’:
The text seems to go around in circles adding drama and visual interest to the message. Take a look at how the text visualizes the idea of ‘Just around the corner’:
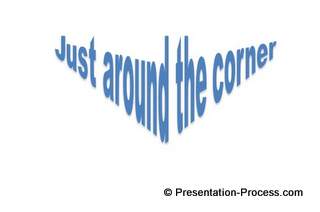 Earlier you had to use vector tools like Adobe Illustrator to create such amazing text visualizations. Now, you can create all those interesting effects using the ‘Transform’ tool in PowerPoint. In this article, we will explore the capabilities of the tool in detail.
Earlier you had to use vector tools like Adobe Illustrator to create such amazing text visualizations. Now, you can create all those interesting effects using the ‘Transform’ tool in PowerPoint. In this article, we will explore the capabilities of the tool in detail.
Finding the PowerPoint transform tool:
Select the text you want to apply the text effect to. Go to ‘Format’ tab in the PowerPoint ribbon. In the ‘Word Art styles’ group go to ‘Text effects’. A drop down menu opens up. In that choose ‘Transform’ option. You can see that you can make your text to ‘Follow path’ or ‘Warp’ as shown below:
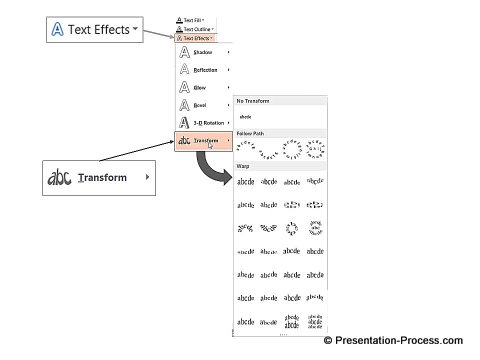 PowerPoint Transform Tool Menu
PowerPoint Transform Tool Menu
You can preview the text effect as you move your cursor over the options listed.
Choosing the right effect:
The sample effects with ‘abcde’ are fairly indicative of the effect you can expect to see. So, you may choose an effect that visualizes your text correctly. For example, you can use ‘Curve up’ effect to show that ‘Profits are going up’.
 In the same way, you can choose to use ‘Curve down’ text effect to visualize Costs going down as shown below:
In the same way, you can choose to use ‘Curve down’ text effect to visualize Costs going down as shown below:

Getting creative with visualization:
Sometimes you may have to add a creative twist to make your text visualization remarkable. For this, you need to observe the text effect closely. Take a look at the following examples:
Example 1: We added an auto shape at the background to play on the text going up and down sharply:
 Example 2: We combined the regular text with warped text to create the following example:
Example 2: We combined the regular text with warped text to create the following example:
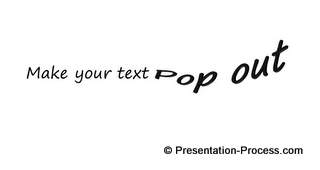 Example 3: We added a shape around the text to create the following bridge visual:
Example 3: We added a shape around the text to create the following bridge visual:
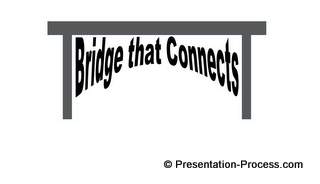 There is no recipe to create these effects. You just need to experiment with various options till you get the result that suits your need. Next time, when you want to visualize an idea, consider using ‘Text transformation’ to convey your message.
There is no recipe to create these effects. You just need to experiment with various options till you get the result that suits your need. Next time, when you want to visualize an idea, consider using ‘Text transformation’ to convey your message.
Quick Note:
Using creative text visualization is one way to impress your business audience. Another way to impress your audience is to use high quality graphics and diagrams for your business slides.
However, it takes a lot of time to create high quality graphics and diagrams from scratch.
That is why we came up with our PowerPoint graphics and Charts CEO Pack Bundle for busy business presenters like you. All the templates are fully editable. Just choose the template that matches your thought and replace the sample text with your own text.
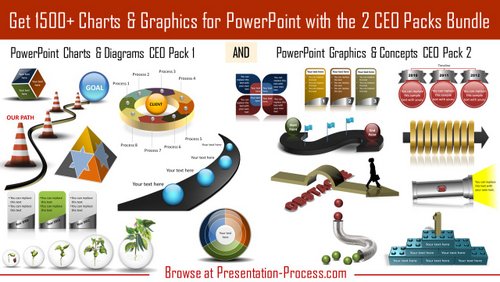 If you found this article, please leave us a comment below. You will find 200+ PowerPoint tutorials on this site.
If you found this article, please leave us a comment below. You will find 200+ PowerPoint tutorials on this site.
You may like: Create PowerPoint Title Slide
