Home > PowerPoint Tutorials > Special Effects > PowerPoint Tutorial Floor
Learn to create a floor to rest your 3D PowerPoint shapes. This simple technique will make your 3D PowerPoint slides look more realistic.
A simple secret to move from 2D to 3D PowerPoint slides:
 Yes. There is a simple secret that helps you move from flat 2D slides to a more realistic 3D slides. The secret is to divide the slide in two horizontal halves. Whether you make the division by drawing a simple grey rectangle or by using a more subtle gradient, the impact is remarkable.
Yes. There is a simple secret that helps you move from flat 2D slides to a more realistic 3D slides. The secret is to divide the slide in two horizontal halves. Whether you make the division by drawing a simple grey rectangle or by using a more subtle gradient, the impact is remarkable.
Take a look at the options here:
 Why make the horizontal division?
Why make the horizontal division?
When you divide the slide in two, you add an additional dimension and add depth to the image. This makes your 3D PowerPoint shapes to stand out clearly. You can alter the depth of your slides by varying the proportion of the division. You can also create the 3d text like in the above diagram yourself.
Now, the PowerPoint tutorial on making 2 types of professional floors:
1. Steps to create the Grid-type floor:
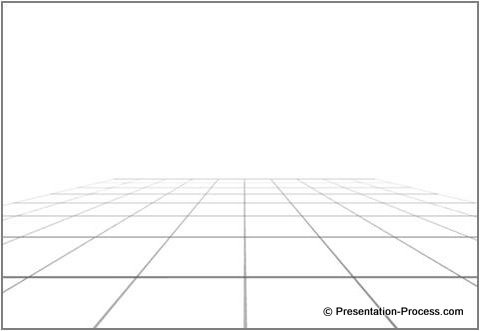 Here are the steps to follow:
Here are the steps to follow:
1. Insert a 10 X 10 table on the slide ( 10 rows and 10 columns of equal size)
2. Select the table and ‘Cut’ it
3. Now use ‘Paste Special’ option and stick it as Windows Metafile (WMF) image. This allows you to apply 3D rotation to the grid
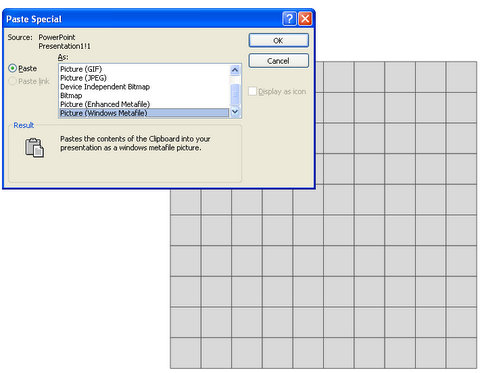 4. Right click, go to ‘Format picture’, choose 3D rotation, and choose ‘Perspective relaxed’ option
4. Right click, go to ‘Format picture’, choose 3D rotation, and choose ‘Perspective relaxed’ option
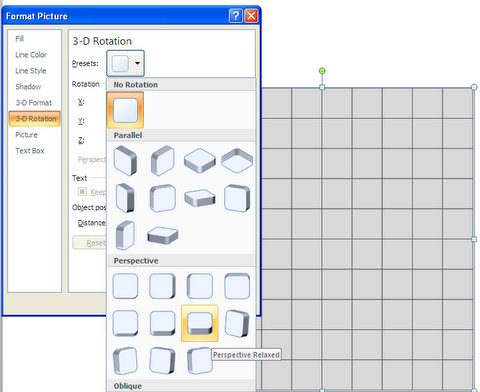 5. Change the perspective to 120◦ instead of 45◦
5. Change the perspective to 120◦ instead of 45◦
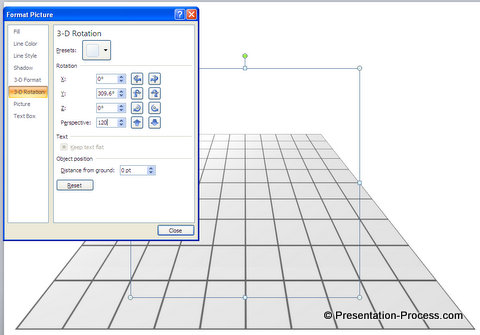 6. Enlarge the grid to suit your requirement
6. Enlarge the grid to suit your requirement
7. Once again ‘Cut’ and ‘Paste Special’ it as PNG image.
8. Crop the unwanted portions and let the grid fit the slide. Your 3D floor is ready
You can see another tutorial for a 3d background wall and floor here >>
Below are a couple of examples of how this background looks, when used in professional diagrams. They are taken from PowerPoint Charts & Diagrams CEO Pack…
Source: 3D Arrows from PowerPoint Charts CEO Pack 1
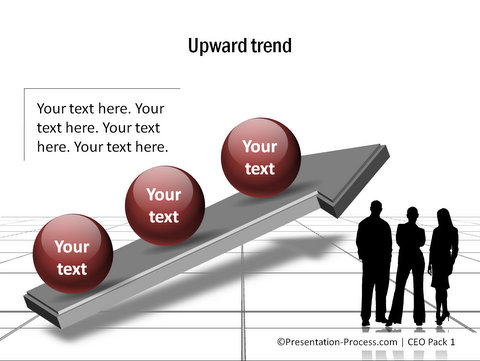 In the diagram below we used rounded rectangles to create a 3D effect for the background.
In the diagram below we used rounded rectangles to create a 3D effect for the background.
Source: Growth templates from PowerPoint CEO Pack 1
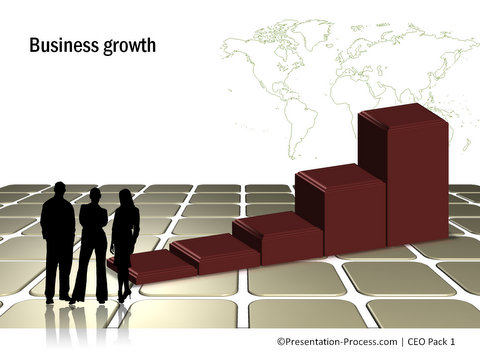
2. Steps to create shadow-type floor:
You can use a soft gradient like the one you see below:

The steps to create this are:
1. Draw a rectangle
2. Right click, go to ‘Format Shape’ and use ‘Gradient fill’
3. Choose the gradient fill type as ‘Linear’ and the direction as ‘Linear up’
4. Have only 2 stops in the ‘Gradient stops’ option
5. Choose ‘Stop 1’, Color ‘White’, Stop position at ‘50%’ and set Transparency to 100%
6. Choose ‘Stop 2’, Color ‘Black’, Stop position at ‘100%’ and set Transparency to ‘50%’
7. Go to ‘Shape effects’, select ‘Soft edges’ option and choose ’10 points’
Your floor is ready. Now position it the way you want. Some options apart from the one you saw above are to move it higher or lower in the slide for a different effect.
Here are some other ways to make your PowerPoint slides more professional and interesting with different types of floors.
The diagram templates showcased above are available in the PowerPoint Charts and Diagrams CEO Pack. ( Volume 1)
The pack has 750+ unique diagram templates to help you make professional slides instantly. Just ‘copy –paste’ our diagrams to your slides and your presentations get ready in minutes. Creating professional presentations has never been easier.
Why waste time creating your diagrams from the scratch, when you have such a high-quality solution available off the shelf?
So, the next time you use 3D PowerPoint shapes in your slides, remember to rest them on a floor and make your slides look realistic.
Remember – for your audience, the quality of your slides reflects the clarity of your thinking.
You may also like to see how to create a professional shadow effect for the 3d objects in your presentations.
Return to Top of PowerPoint Tutorial for Floor Page

