Home> PowerPointTutorials > PowerPoint Models > PowerPoint Wheel
Create an impressive wheel diagram in PowerPoint in just 60 seconds. Utilize this diagram to effectively illustrate the hub and spoke relationship in your business and strategic presentations.
The PowerPoint Wheel you will learn today looks like this:
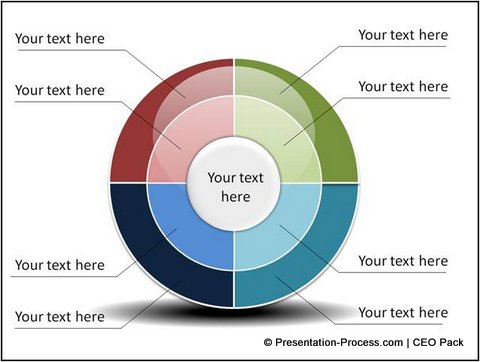
Isn't that an incredible diagram? By the time you finish reading this article, you'll be able to create it yourself.
Where is Wheel diagram used in presentations?
A Wheel diagram is a useful tool for visualizing hub and spoke relationships in presentations. It can be used to represent:
- A role and its associated responsibilities
- A core concept and its related ideas
- The four quarters of a year or four seasons etc.
You can customize the number of segments, layers, and colors to suit your specific needs. Now, let's get started creating the diagram!
Step 1: Draw the base segment
Utilize the 'Pie' tool in the Auto Shapes menu to create a quarter segment as follows:
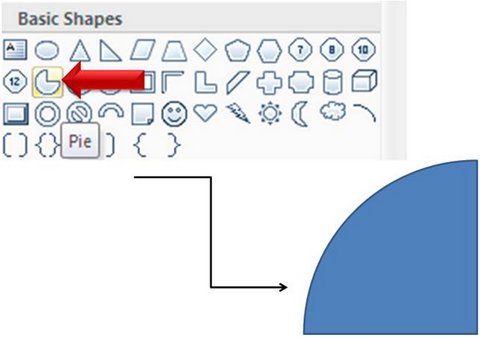
Step 2: Complete the wheel shape
Duplicate the segment three more times to complete the circle.
Group the four segments using ‘Ctrl+ G’ option.
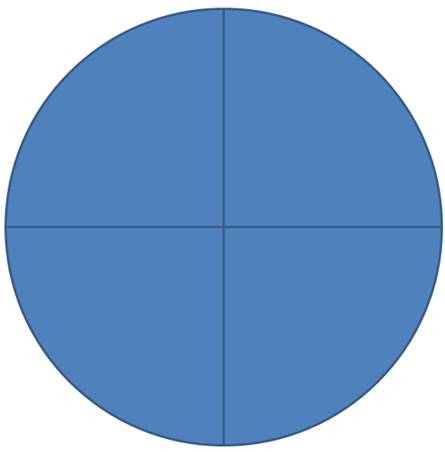
Step 3: Add the 2nd Layer
Duplicate the group (Ctrl+D Shortcut).
Right-click on the copy, select Size and Position, and then check the box next to 'Lock aspect ratio' and enter a value of 70%. Align both shapes to the center and middle by selecting Arrange > Align Center and Align Middle. This will produce the base 2 layer segmented diagram.

See the power of using Align function here >>
Step 4: Add color to the segments
Color the segments with lighter and darker hues, as illustrated below, to create a visually appealing contrast.
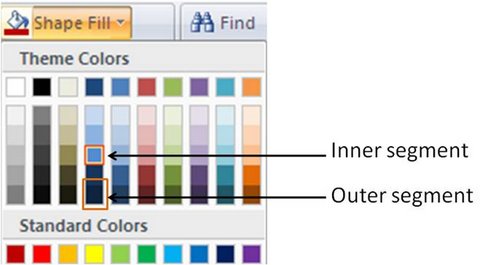
Your wheel diagram will now look like this:
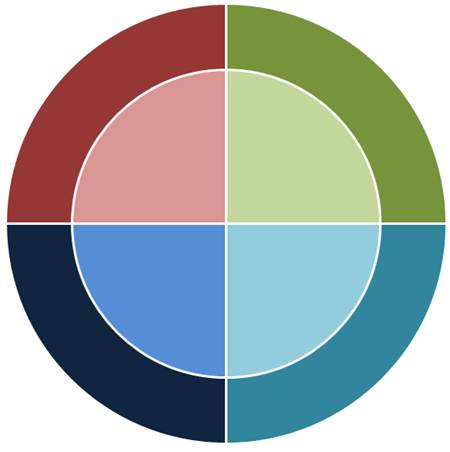
You can also add a white circle in the center to indicate the hub. The base wheel diagram is now ready!
Related: Using Right Colors in PowerPoint.
Variations of wheel diagram in PowerPoint:
You can customize the Wheel Diagram design by adding or removing layers to suit your needs.

You can create a diagram with ample space for text and descriptions like this...
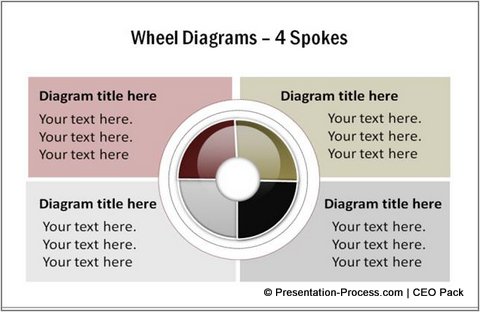
You can add a hub with icons in the middle or add a creative metallic border:
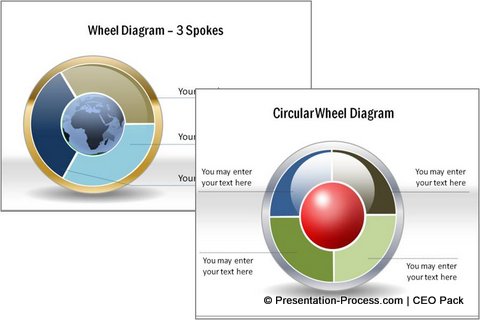
Source: Wheel Diagram Templates from CEO Pack
You can even create some sophisticated variations like these:
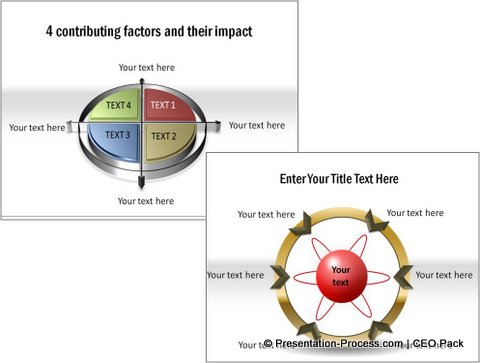
Source: PowerPoint Circle Diagrams from CEO Pack
The above diagram templates are part of our comprehensive '750+ PowerPoint Charts & Diagrams Pack for CEOs'. All the diagrams in the pack are fully editable, allowing you to quickly and easily copy them to your slides and create remarkable presentations in minutes.
Created by business experts with a passion for PowerPoint design, these templates are highly relevant and useful for your critical business presentations. Take a moment to browse through the collection and see how the pack can save you time while making your message more impactful.
Related: Creative 3D Circle Tutorial in PowerPoint
Return to Main PowerPoint Models Page
Return to Top of PowerPoint Wheel Page
