Home > All Tutorials > PowerPoint Tips > Print PowerPoint
Learn a useful tip to print your PowerPoint Presentations. Change the default print setting to save time and effort every time you hit that ‘print’ button. .
 Agony of printing full page PowerPoint Slides:
Agony of printing full page PowerPoint Slides:
As a business presenter it is always handy to have a hard copy of your PowerPoint slides before you deliver your presentation. You can use the copy to scribble a few quick notes or to rehearse your talk. However, it is a total waste of time and printing ink to print full page slides. You can always choose to print 2, 4 or 6 slides per page – with or without notes.
Unfortunately, the default setting of PowerPoint is to print full page slides. So, if you hit that ‘Print’ button in a hurry without choosing the right output option- you may have to endure an agonizing wait till all your 54 slides (yeah! I made that up) finish printing in fully glory.
Is there a way to change the default ‘Print’ setting? Is there a way you can get your ‘usual’ output of 6 slides per page even if you forget to adjust the print settings for that session? The answer is ‘Yes’.
Locate the setting:
Go to File -> Options -> Advanced.
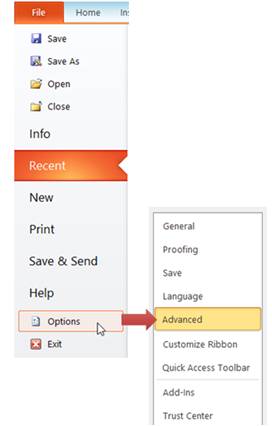 In the pop up menu, go to the section called ‘When Printing this document’. Click on the radio button called ‘Use the following print settings’. You can choose the option to print full page slides, handouts, notes or outline.
In the pop up menu, go to the section called ‘When Printing this document’. Click on the radio button called ‘Use the following print settings’. You can choose the option to print full page slides, handouts, notes or outline.
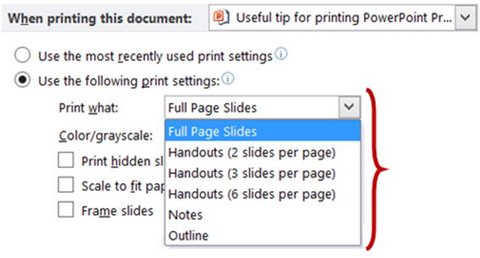 You can also set the default setting to print in color, grayscale or pure black and white. You can also set the option to print hidden slides, scale to fit paper and even to frame slides.
You can also set the default setting to print in color, grayscale or pure black and white. You can also set the option to print hidden slides, scale to fit paper and even to frame slides.
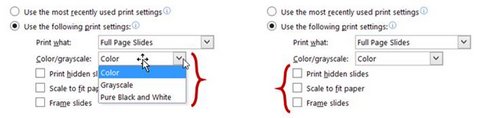 You make the setting once and you can hit the ‘print’ button without having to think twice everytime. In case, you don’t want the default setting for a particular session, and want to edit your setting – you can do so as always.
You make the setting once and you can hit the ‘print’ button without having to think twice everytime. In case, you don’t want the default setting for a particular session, and want to edit your setting – you can do so as always.
This simple print PowerPoint setting can save you time and effort each time.
Smart option for business presenters:
If you don’t have the time to fiddle around with various options in your presentation software and yet want to create professional looking slides, we have an elegant solution for you.
We recommend you take a look at our PowerPoint CEO Packs. The two CEO packs have more than 1600 premium charts, graphs, diagrams and graphics to help you visualize your business ideas easily. Just choose the template that matches your thought and replace sample text with your own text. Your business slides get ready in no time. Creating professional looking business slides has never been easier.
Browse around to find more such tutorials:
Hope you liked this tutorial. You can browse around the site to find more such tutorials in PowerPoint. The site probably has the largest collection of original articles on presentations and PowerPoint for business presenters. Please ‘LIKE’ and ‘share’ the insights you gained.
You may like: PowerPoint Tutorial for Corner Fold Effect

