Home > All Tutorials > PowerPoint Tips > Printing PowerPoint
Printing your PowerPoint presentation is not the same as printing a word document. But, most presenters don’t realize this simple fact and end up printing full page slides. In this article, we will share with you the right format to use while printing your presentations.
Know your Printing options before you press the OK button:
Most presenters print their PowerPoint presentations even before looking at the various options available for them to print.
Before you hit that OK button to print, realize that PowerPoint provides you four options to print Slides, Handouts, Notes pages and Outline view. You can print them in color, gray scale and in pure black and white.
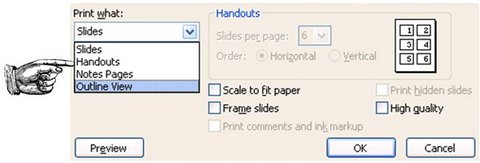 Let us see the right option that suits your specific requirements.
Let us see the right option that suits your specific requirements.
Use the default option to print your screenshots:
The default option in printing PowerPoint is – Full page slides. These are not only unwieldy but are also a big waste of paper and printing ink. But, if you want to print a screenshot image pasted on a slide, use the default printing option. Since most screenshot images are difficult to view in a slideshow mode, it helps to distribute printouts of the slides before you explain the details to your audience.
You can print detailed images like circuit diagrams, maps, blue prints etc. for the same reason mentioned above.
Related: Using Print Screen ( OR Screenshot) Option effectively
Use Handouts with 3 slides per page for your training presentations:
Print Handouts option is quite useful for training related presentations. When you print handouts with 3 slides per page you get blank lines along the sides.
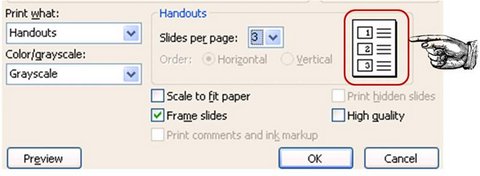 When you distribute these handouts to your participants before the presentation, they can take notes to recollect your explanation later.
When you distribute these handouts to your participants before the presentation, they can take notes to recollect your explanation later.
Print 6 slides per page to jog your memory during delivery:
Sometimes when you deliver long presentations, it is not always easy to know the slides that follow your current slide. It helps to have a reference material to jog your memory. You can use the option of printing 6 slides per page for quick visual reference.
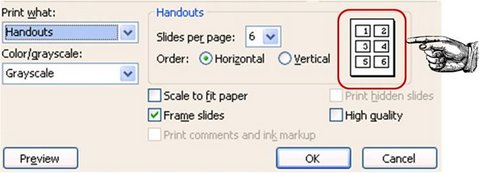
Print Notes pages to distribute presentation to those who missed your presentation:
Sometimes you may be required to distribute your presentation to those who have not attended your presentation. In such cases, it helps to write your notes in the notes column of PowerPoint and give printouts of notes pages to the absentees.
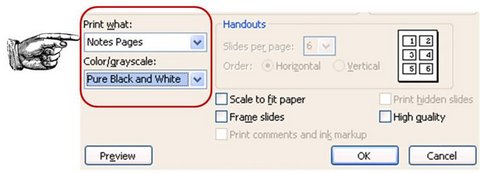 Your notes would help them understand your ideas even in your absence.
Your notes would help them understand your ideas even in your absence.
Print slides with Dark Background using Pure Black and White option:
Sometimes you may create slides with dark background for visual appeal. When you end up printing PowerPoint slides in their original form, you may end up wasting a lot of printing ink. PowerPoint helps you save your ink by providing an option to print your slides in pure black and white. The software is intelligent enough to reverse the colors where needed, to provide you neat printouts without guzzling ink unnecessarily.
So, the next time before you hit the print button take a moment to decide the results you need based on your specific situation.
Related: How Slide Design differs from Print Design
Related: 3 BIG PowerPoint Rules to Break
